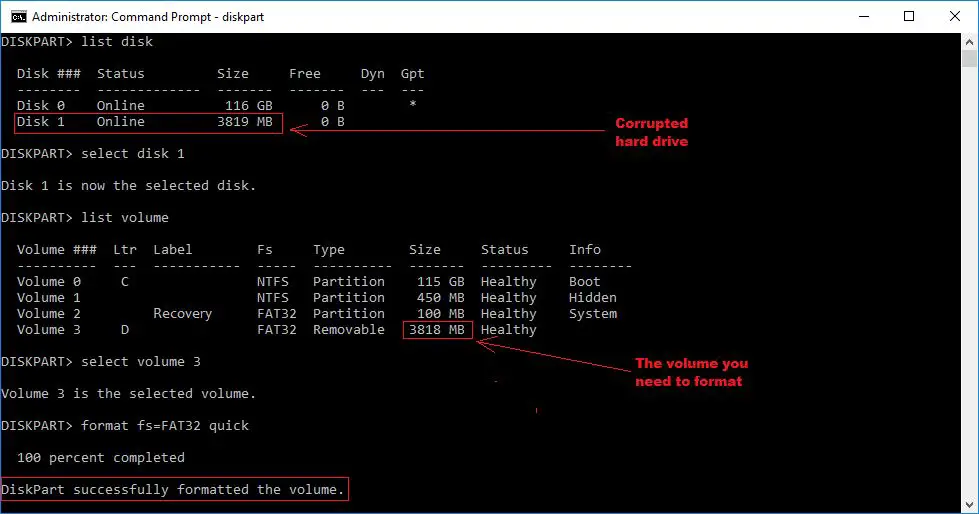A corrupted disk partition can cause a variety of problems, from seemingly minor errors to making your entire hard drive unreadable. Fixing a corrupted partition requires understanding what caused the corruption, determining the extent of the damage, and using the right tools to repair or recreate the damaged partition.
What causes a disk partition to become corrupted?
There are several potential causes of a corrupted partition:
- An unexpected system shutdown, like a power outage or freeze, while the partition table is being written to.
- Errors during partition creation, resizing, or other disk operations.
- Physical damage to the hard drive.
- Malware or viruses attacking the master boot record (MBR) or other disk structures.
- File system errors, inconsistencies, or bad sectors within the partition.
The most common sources of corruption are unexpected system interruptions, bugs in disk utility software, and file system problems. Physical damage is rarer, but can result from hardware issues or mishandling a drive.
How can I tell if a disk partition is corrupted?
Symptoms of a corrupted partition include:
- Your computer freezing or crashing during startup, with an error message
- Files disappearing or seeming inaccessible
- Strange behavior, like data being rewritten randomly
- Errors when trying to access the corrupted partition
- “Sector not found” messages and inability to access parts of the partition
- A partition displayed as “raw” or with the wrong file system
- A partition being shown the wrong size or at the wrong location
You may also get specific errors depending on the type of corruption, like “BOOTMGR is missing” for MBR corruption or I/O device errors for file system corruption.
How can I repair a corrupted partition?
The repair process depends on the extent and type of corruption:
1. Run CHKDSK or a repair utility
For file system errors within a partition, try using the CHKDSK utility on Windows or fsck on Linux. This scans the file system for errors and attempts fixes. Third party tools like DiskGenius also offer partition scans and repairs.
2. Rebuild the MBR
If the master boot record has become corrupted or damaged, you may be able to rebuild it using the bootrec command on Windows. This writes a new blank MBR.
3. Restore from backup
If CHKDSK can’t fix the errors, restoring from a backup may be the easiest recovery option. This will return your partition and data to its last working state.
4. Recreate the partition
In cases of severe corruption where CHKDSK, bootrec, and backups all fail, you may need to delete and recreate the partition. This erases its contents, so only use it as a last resort if no data can be recovered.
5. Format the partition
Formatting the partition resets the file system and erases all data. This is a quick option if the data is expendable and backups aren’t available.
6. Repair or replace the hard drive
If physical damage is causing partition issues, drive repairs or replacement may be necessary. Specialized data recovery services can also help in these cases.
How can I recover data from a corrupted partition?
If repairs fail and you have important files on the damaged partition, try data recovery software or services. Some options include:
- Recovery tools like Recuva, TestDisk, and PhotoRec.
- Sending the drive to a data recovery service to physically repair and extract data.
- Using a bootable recovery disk or live Linux environment to access the partition.
- Reading raw data directly from the drive using advanced recovery methods.
The more severe the corruption, the more difficult and expensive recovery will be. But specialized services can often recover data even from badly damaged drives and partitions.
How can I prevent partition corruption in the future?
You can reduce the risk of partition corruption by:
- Using the “safely remove hardware” option before unplugging external drives.
- Avoiding partitions becoming too full, which increases file system errors.
- Running disk checks, defragmentation, and optimization utilities regularly.
- Backing up your data frequently, either locally or to cloud storage.
- Using a UPS (uninterrupted power supply) to prevent shutdowns during power outages.
- Keeping your system and programs updated to avoid bugs in disk utilities.
While corruption can never be completely prevented, good disk health practices will significantly lower your risk.
What tools can I use to try and fix a corrupted partition?
Here are some specific utilities that can help diagnose and repair partition issues on Windows and Linux systems:
| Operating System | Tools |
|---|---|
| Windows |
|
| Linux |
|
Third party data recovery tools like DiskGenius and Stellar Partition Recovery also work across both Windows and Linux.
Should I use CHKDSK, DiskPart, or disk utility software?
CHKDSK should be used as the first step for any partition corruption on Windows, as it can automatically fix many file system errors. DiskPart is useful for deleting and recreating damaged partitions. More advanced disk utilities like EaseUS Partition Master provide tools for rebuilding partitions, recovering data, and finding lost partitions.
On Linux, fsck is the equivalent of CHKDSK for scanning and repairing basic file system problems. Gdisk helps fix issues with GPT partition tables. Otherwise, TestDisk is the best open source choice for deep partition recovery operations.
In general, try using the built-in system tools like CHKDSK and fsck first. If this fails, move on to more advanced recovery software options.
Can I repair the partition without losing data?
It depends on the damage – minor file system or MBR errors can often be fixed with CHKDSK or fsck while preserving data. But severe file system corruption or overwritten data requires reformatting, which erases data.
To maximize chances of saving data, first make an image backup of the partition using dd, Clonezilla, or disk imaging software. Then run data recovery software on the backup before attempting repairs. This lets you access files even after reformatting the original.
Also research repairs thoroughly and only overwrite or reformat data if no other options are available. With the right tools and technique, you can repair many partition issues non-destructively.
Should I reformat the entire drive or just the partition?
You should only reformat the affected partition instead of the entire drive, unless absolutely necessary. This avoids unnecessary data loss on other healthy partitions.
Reformatting just the damaged partition has several advantages:
- Preserves data on other partitions.
- Much faster than reformatting the full drive.
- Allows dual booting and multi-partition setups to continue working.
- Makes data recovery easier by touching as little data as possible.
That said, if the partition table or other disk-wide structures are damaged, a full reformat may be required. But generally target just the corrupted partition for the most surgical fix.
Can lost partitions be recovered?
Deleted or lost partitions can often be recovered intact using the right tools:
- On Windows, TestDisk can find and undetele partitions through deep analysis.
- R-Studio, ReclaiMe, and Disk Drill also recover partitions and reconstruct their file systems.
- Gdisk can restore damaged GUID Partition Table (GPT) partition data.
- Specialized data recovery services physically repair drives and recover lost partitions.
The key is to avoid writing new data to the drive before recovery, as this overwrites deleted partition data. Stop using the drive immediately and make an image backup if possible.
Should I use the manufacturer’s tools or third party software?
For best results, try both the manufacturer’s tools and third party software when fixing partition issues:
- Manufacturer tools like Seagate SeaTools often provide drive diagnostics and support specific drive models.
- But they can miss more complex issues caught by advanced recovery software.
- Third party tools give more options like data recovery, lost partition search, and formatted drive restoration.
- Using both together gives you the widest coverage for diagnosing and fixing any partition problem.
If the manufacturer tools find no issues but problems persist, bring out the big guns with utility software like TestDisk and DiskGenius.
How can I recover data after fixing the corrupted partition?
If you’ve already fixed the corrupted partition using formatting, deletion, or repartitioning, file recovery becomes much more difficult but is still possible in some cases:
- First, stop all activity on the drive to prevent overwriting deleted files.
- Use data recovery software like Data Rescue, ReclaiMe, or EaseUS to scan the drive and extract remnants of files.
- Deep scanning techniques may find old file system data and recover previously available files.
- Send the drive to a recovery service to physically repair and extract data if software fails.
Prevention is key – attempt file recovery before fixing the corrupted partition if at all possible, as this severely lowers chances of data recovery.
Conclusion
Corrupted partitions can seem catastrophic but are repairable in most cases. The key steps are:
- Run disk checks and repairs using built-in tools like CHKDSK, fsck, and bootrec.
- Use advanced recovery software to fix deeper issues.
- Extract data before attempting repairs if possible.
- Reformat or recreate the partition only if repairs fail.
- Consider sending the drive to a professional recovery service for physical repair if needed.
With the right tools and techniques, you can nearly always recover both your partition and its data. Just stay calm, act quickly to preserve files before repairing, and move through each recovery option systematically until you find success.