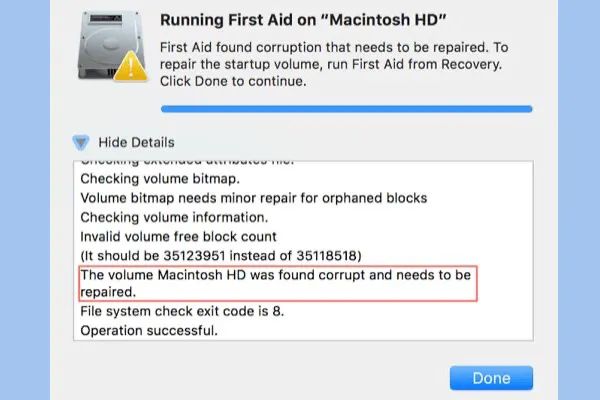If you are experiencing issues with your Macintosh HD becoming corrupted or unreadable, there are a few potential solutions to try and repair it. Here are some quick answers to common questions:
What causes Macintosh HD corruption?
Some common causes of Macintosh HD corruption include:
- An unexpected restart or shutdown during a system update
- Physical damage to the hard drive
- File system errors or directory damage
- Malware, viruses, or other security threats
How can I tell if my Macintosh HD is corrupted?
Signs of a corrupted Macintosh HD include:
- Your Mac getting stuck during startup, showing a flashing question mark folder
- Frequent crashing, freezing, or slow performance
- Failure to recognize or mount the startup disk
- Issues with launching apps or opening files
- Unusable sections of the hard drive
- “Disk not readable” or “disk corrupted” errors
How do I repair the disk in Recovery Mode?
To attempt repair of your Macintosh HD in Recovery Mode:
- Restart your Mac and hold down Command + R to boot into Recovery Mode
- Select Disk Utility from the Utilities menu
- Choose your Macintosh HD volume from the sidebar
- Click First Aid and Run to check for and repair errors
- If successful, quit Disk Utility and reboot as normal
What if First Aid can’t repair my disk?
If First Aid is unable to repair the disk, your next steps may include:
- Running First Aid in Single User Mode for a deeper scan
- Booting to an external bootable backup or installer drive
- Using data recovery software to rescue files
- Formatting the drive and reinstalling macOS
- Taking the Mac to an Apple Store or repair shop for evaluation
How can I reformat and reinstall the OS?
To erase, reformat, and reinstall a fresh version of macOS:
- Boot to Recovery Mode or an external drive
- Open Disk Utility and select your Macintosh HD
- Click “Erase” to reformat the drive (this will erase all data)
- Exit Disk Utility when complete
- Reinstall macOS by choosing Reinstall OS X/macOS from the Utilities menu
- Follow the onscreen prompts to install a fresh version of macOS and setup your Mac
What causes file system corruption on Mac?
Some common causes of file system corruption on Mac include:
- Unexpected shutdowns or power failures
- Flawed software updates or installations
- Malware infections
- Bad sectors or physical damage to the hard drive
- Too many read/write operations overworking the drive
- Directory errors caused by moving or deleting files improperly
File system corruption often results in data becoming inaccessible, apps crashing frequently, or problems starting up your Mac.
How can I check and repair file system errors?
To check for file system errors and attempt repairs:
- Boot to Recovery Mode (Command + R at startup)
- Open Disk Utility
- Select your drive in the sidebar
- Click First Aid → Run to scan for problems
- Review the error report – click Repair/Show Details for more info
- If needed, run First Aid repeatedly until no more errors show up
This allows Disk Utility to check core directories like /var, /System, /usr, and perform repairs. More complex file system corruption may require reformatting and reinstalling macOS.
How can I avoid file system corruption on Mac?
Best practices to help avoid file system corruption:
- Always eject drives safely before disconnecting them
- Install macOS updates promptly to address bugs
- Use antivirus software and firewalls
- Avoid force quitting apps or restarting improperly
- Back up your data regularly
- Monitor your drive health with tools like Disk Utility
- Replace old or failing hard drives
Following these tips will help prevent many common causes of file system corruption and maintain the stability of your Mac’s disk structures.
What is directory damage and how can I fix it?
Directory damage refers to corruption or errors in the folders and pathways that organize a disk’s data and allow files to be properly accessed. Symptoms can include missing folders/files, improper permissions, and files that cannot open correctly.
Potential solutions for directory damage include:
- Use Disk Utility First Aid to check directory inconsistencies and attempt repairs
- Boot to Recovery Mode or an external drive and reinstall macOS to overwrite damaged directories
- Use Terminal commands like
fsckanddittoto diagnose and copy healthy directories - Reformat the drive to replace corrupted directory structures, with data loss
- Use data recovery software to rescue individual lost files
- Take the disk to a professional service for evaluation and recovery
Preventing directory damage involves avoiding sudden power loss while files are writing and maintaining a backup in case repairs are needed.
Can fsck fix a corrupted drive?
The Terminal command fsck (file system check) can potentially fix disk corruption by:
- Checking the file system integrity and structure
- Identifying errors in directories, metadata, etc.
- Moving corrupted files to a “found” folder
- Repairing permissions and flags on files/folders
- Reconnecting files to catalog entries as needed
- Marking bad sectors as unreadable
To use fsck:
- Boot to Recovery Mode or Single User Mode
- Run
fsck -fyon the corrupted drive (eg.fsck -fy /dev/disk0s2) - Repeat checks until no more errors are found
- Reboot and test if the drive is fixed
fsck cannot repair physical damage or reformat the drive. More serious corruption requires reinstalling macOS.
What terminal commands can diagnose hard drive issues?
Some helpful Terminal commands for diagnosing hard drive issues include:
diskutil list |
List details about connected drives |
diskutil info /dev/disk# |
Get health stats for the drive |
fsck -fy /dev/disk#s# |
Check and repair file system errors |
dmesg |
Check kernel messages for disk errors |
grep disk0 /var/log/system.log |
Search system log for disk errors |
These can reveal SMART status, I/O errors, permission issues, directory corruption, and other problems with a misbehaving drive.
How can I recover data from a corrupted drive?
If a corrupted drive still mounts, you may be able to recover data by:
- Copying files to an external drive
- Using Target Disk Mode to access as an external
- Cloning the drive with disk utility before reformatting
- Using data recovery software like Disk Drill or Data Rescue
If the drive is unreadable, professional data recovery may be required to extract the disk platters and recover data in a lab environment.
How can I avoid hard drive corruption problems?
Best practices for avoiding hard drive corruption include:
- Always eject external drives safely before disconnecting
- Use a UPS to prevent power failures during writes
- Limit drive fragmentation with tools like iDefrag
- Monitor drive health and replace older disks
- Keep full disk backups using Time Machine or Clonezilla
- Install macOS updates to address bugs and flaws
- Use antivirus software to detect malware
Following these tips will help prevent file system damage, bad sectors, directory errors, and instability that can lead to a corrupted drive.
Conclusion
Corrupted Macintosh HD volumes can often be repaired in Recovery Mode using Disk Utility First Aid, if the damage is not too severe. For more serious file system corruption that prevents the computer from starting up, you may need to reinstall macOS after reformatting the drive, and restore data from backups. Terminal commands like fsck can also diagnose and fix certain drive errors. With a proper backup strategy, most file system problems and hard drive corruption issues can be recovered from, although it may require technical troubleshooting skills or professional data recovery assistance in difficult cases.