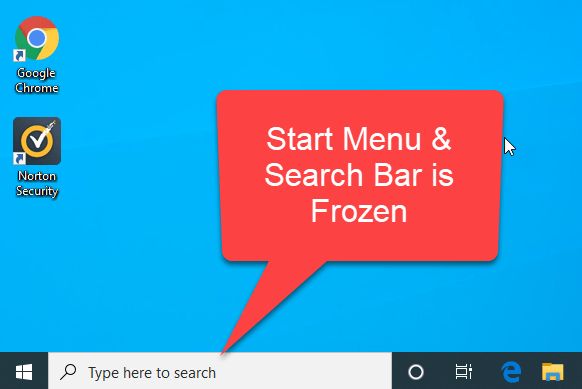A frozen or unresponsive start menu in Windows 10 can be incredibly frustrating. The start menu is used countless times every day to launch applications, shut down Windows, and access important system settings. When it stops working properly, it can really slow down your workflow.
The good news is that in most cases, a frozen start menu can be fixed with a few simple troubleshooting steps. Here are some of the most common fixes for a frozen start menu in Windows 10:
Try restarting your computer
The simplest initial troubleshooting step is to restart your computer. A restart will clear any temporary glitches that may be causing the start menu to hang or freeze. Follow these steps:
- Save any open, unsaved work.
- Click the Start button or press Ctrl + Alt + Del on your keyboard to open the Windows Security screen.
- Click “Restart” to restart your computer.
After your computer fully reboots, try opening the start menu again. In many cases, a simple restart will resolve temporary system errors or glitches that were causing the freeze.
Check for updates
Another easy first step is to install the latest Windows updates. Microsoft frequently releases patches and fixes for the start menu and other Windows components. Running Windows Update can often resolve start menu freezes and other problems.
To manually check for updates, follow these steps:
- Open the Start menu, type “Windows Update settings” and click on the result.
- Click “Check for updates.”
- If any updates are found, click “Download and install” to install them.
- Restart your computer after the updates complete installing.
Be sure to install any available Cumulative Updates, as these contain important bug fixes and improvements for Windows system files.
Run the Startup Repair tool
The Startup Repair tool in Windows 10 is designed to automatically diagnose and fix common errors that can prevent Windows from starting properly, including issues that may cause a frozen start menu.
To run Startup Repair, follow these steps:
- Access the Windows Recovery Environment (WinRE). To do this on Windows 10:
- Go to the Windows Start menu.
- Hold down the Shift key while clicking the Restart button.
- After your PC restarts, select Troubleshoot > Advanced options > Startup Repair.
- In the Startup Repair screen, click “Run startup repair” to let the tool run.
- Wait for Startup Repair to complete. It may take several minutes.
- Once complete, your PC will restart back into Windows 10. Check if the start menu works properly now.
Startup Repair will analyze the system and attempt to correct any issues with system files, configuration issues, or other problems that could be preventing the start menu from working correctly.
Boot into Safe Mode
Booting into Windows 10’s Safe Mode starts your computer with a minimal set of drivers and services running. This can isolate potential software conflicts, problematic startup apps, or configuration issues that may be causing problems with the start menu.
Follow these steps to boot into Safe Mode:
- Open the Windows start menu and click the Power button.
- Hold down the Shift key while clicking Restart.
- On the Choose an Option screen, select Troubleshoot > Advanced options > Startup Settings.
- Click Restart.
- After your PC restarts, you will see a list of startup settings. Select Safe Mode by pressing 4 or F4 on your keyboard.
- Log into your account in Safe Mode.
- Test to see if the start menu now works properly in Safe Mode.
- If the start menu does work in Safe Mode, it indicates another program or service may be causing issues when running normally.
If the start menu works properly in Safe Mode, you can then try selectively disabling startup programs and services to isolate the potential conflict. Alternatively, you can perform a clean boot to disable most non-Microsoft startup programs and services.
Run SFC and DISM system file checks
Corrupted or missing Windows system files can sometimes cause start menu freezes and other problems. Running System File Checker (SFC) and the Deployment Image Servicing and Management tool (DISM) can check for and replace corrupted files.
To run SFC and DISM checks:
- Open an elevated Command Prompt window by searching for “Command Prompt”, right-clicking it, and selecting Run as administrator.
- Run the following command and wait for it to complete:
sfc /scannow - After SFC finishes, run:
DISM /Online /Cleanup-Image /CheckHealth - If any errors are found, run:
DISM /Online /Cleanup-Image /RestoreHealth - Restart your PC once finished.
This scans for system file errors and automatically replaces corrupted or missing files. If any issues were found and resolved, check if the start menu now works properly after restarting.
Uninstall problematic updates
Recently installed Windows Updates or cumulative updates can sometimes cause issues with the start menu and other Windows components. If you started noticing the frozen start menu after a recent update:
- Go to Settings > Update & Security > Windows Update.
- Click View update history.
- Look for any recently installed updates, especially major cumulative updates.
- Click the Uninstall updates link.
- Select the update(s) to uninstall and click Uninstall.
- Restart your PC and see if this resolves the frozen start menu.
You may need to uninstall a few updates to determine the problematic one. Be sure to reinstall any important security updates after verifying they are not the cause of the issue.
Perform a clean boot
Performing a clean boot in Windows 10 disables all non-Microsoft services and startup programs. This can help isolate conflicts caused by third party software.
Follow these steps to clean boot your PC:
- Open the Start menu and search for “msconfig”.
- Click on the System Configuration shortcut.
- Switch to the Services tab.
- Check the box for “Hide all Microsoft services”.
- Click Disable all.
- Go to the Startup tab and click Open Task Manager.
- In Task Manager, disable all startup programs except for your antivirus.
- Close Task Manager and click OK in the System Configuration window.
- Restart your computer.
After restarting, test to see if the start menu works properly during a clean boot. If so, it indicates a conflict with a third party service or startup program. You can then selectively re-enable groups of services and programs until you isolate the problematic application.
Create a new user profile
Corrupted or problematic files in your user profile settings can also cause a frozen start menu. Creating a new user profile resets your personal files and settings which may resolve software-related issues.
To create and test a new user profile:
- Go to Settings > Accounts > Family & other users.
- Click Add someone else to this PC.
- Click I don’t have this person’s sign-in information > Add a user without a Microsoft account.
- Create a test user account.
- Log out of your main account and sign in to the new account.
- Check if the start menu works properly for the new user account.
If the start menu does work properly in the new account, it indicates a corrupted file or bad configuration in your original user profile is to blame. You can then transfer over important files and settings from the old profile to the new one.
Use System Restore
System Restore is a tool that can roll back system files, settings, and programs to an earlier restore point. This can potentially fix problems caused by recent system changes.
To use System Restore to resolve a frozen start menu:
- Right-click the Windows Start button and select Run.
- Type rstrui and click OK to open the System Restore wizard.
- Click Next, select a recent restore point (e.g. from before the issue began), and click Next again.
- Confirm the restore point and click Finish to begin restoring your PC.
- Restart your PC once the process completes.
This reverts your PC’s system files and settings to the selected restore point. Check if the start menu now works after the restore.
Run a malware scan
Although less common, some types of malware can occasionally corrupt Windows system files or settings in a way that causes start menu freezes or other issues. Running a full system scan with your antivirus software can detect and remove any malicious programs.
To run a scan with Windows Security:
- Open the Windows Security app.
- Click Virus & threat protection.
- Under Current threats click Scan options.
- Click Full scan and then click Scan now.
- Let the scan run to completion.
- Remove anything suspicious or malicious that is detected.
- Restart your computer.
Running a full antivirus scan may help uncover and resolve less common malware-related issues causing your frozen start menu.
Uninstall recently added programs
If you started noticing problems with the start menu after recently installing a new application, try uninstalling that program as a troubleshooting step.
To uninstall applications in Windows 10:
- Go to Settings > Apps > Apps & features
- Sort by date installed if needed to see your most recently added apps.
- Select any new apps you think may be problematic and click Uninstall.
- Restart your computer.
This can help determine if a new application is responsible for causing conflicts with the start menu or other Windows components.
Update device drivers
Outdated, buggy or incompatible device drivers can sometimes interfere with proper functioning of the start menu and other Windows features. Updating your device drivers may help resolve related issues.
To update drivers in Windows 10:
- Open the Device Manager (right-click the Start button and select it).
- Expand categories and right-click devices to select Update driver.
- Select Search automatically for updated driver software.
- Repeat for other devices if any updated drivers are found.
- Restart your PC afterward.
Be sure to update GPU, motherboard, and other key system drivers. This may help resolve driver-related conflicts impacting the start menu.
Check your hard disk health
If the start menu and other Windows features are freezing or malfunctioning, it may be a sign of a failing hard drive. Use a tool like CrystalDiskInfo to check S.M.A.R.T. health status and scan for bad sectors.
To check hard disk health:
- Download and install the free CrystalDiskInfo app.
- Run CrystalDiskInfo and pay attention to the health status of your hard drive.
- If it shows Caution or predicts failure may be imminent, your disk may be faulty.
- Back up your data immediately if you see any indications of failure.
- Consider replacing the disk if problems persist.
A malfunctioning hard drive can cause system-wide problems including a frozen start menu. Check your disk health and resolve any issues to restore proper performance.
Reset your PC
If you’ve exhausted other troubleshooting methods, performing a full reset of your PC may be necessary to resolve an unresponsive start menu.
Resetting your PC reinstalls Windows 10 while deleting all of your personal files, apps, and settings. Be sure to fully back up any important data first.
To reset your PC:
- Go to Settings > Update & Security > Recovery.
- Under Reset this PC, click Get started.
- Choose either Remove everything to do a full reset, or Restore factory settings to reinstall the OS while preserving files.
- Follow the on-screen instructions to complete the reset process.
Resetting your PC to a clean factory state may help resolve hardware/software issues if other methods fail. Just be prepared to reinstall programs afterward.
Conclusion
If you encounter a frozen, unresponsive or glitchy start menu in Windows 10, there are many different troubleshooting steps you can take to try and restore it to normal functionality.
Simple fixes like restarting your PC, running updates, or running system file checks may do the trick. For more persistent issues, you may need to perform more advanced troubleshooting like a clean boot, creating a new user profile, or resetting your PC entirely.
Pinpointing the specific cause of a start menu malfunction can take some trial and error. Work through each potential solution in a systematic way until you isolate the source of the problem. With patience and diligence, you should be able to get your start menu working again.