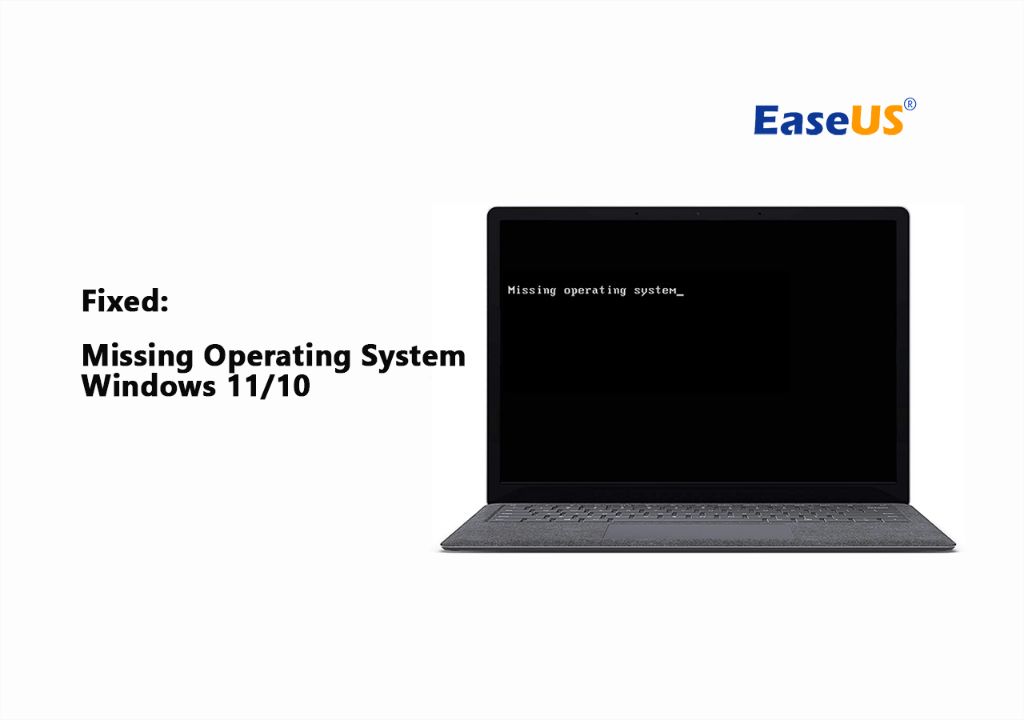A missing operating system error occurs when your computer tries to boot up but can’t find a valid operating system installed. This usually happens if your operating system becomes corrupted or critical system files go missing. However, there are several troubleshooting steps you can try to fix this issue and get your computer running again.
What causes a missing operating system error?
There are a few common causes of a missing operating system error:
- Corrupted system files – Issues like power outages, sudden shutdowns, or malware/virus infections can corrupt key system files like the bootloader, partition table, or operating system kernel.
- Deleted system files – Important OS files may have been accidentally deleted or overwritten.
- Damaged hard drive – Problems with the hard drive like bad sectors can prevent files from being accessed properly.
- BIOS issues – An incorrect BIOS configuration or outdated BIOS may prevent the OS from loading.
- Boot order change – If the boot order was changed in the BIOS, it may be trying to boot from the wrong drive.
Steps to fix a missing operating system error
If you encounter a missing operating system error, there are a number of things you can try to get your computer booting properly again:
- Check BIOS settings: Enter your computer’s BIOS setup utility on startup and check that the boot order list correctly has your hard drive/OS drive listed first. Also check for any other incorrectly configured BIOS settings.
- Swap SATA cables/ports: If using a SATA hard drive, try switching the SATA cable and port that your drive is connected to on the motherboard. A bad cable or port can prevent the OS from loading.
- Reset BIOS to default settings: Reset your BIOS configuration to default in case any settings were changed incorrectly. Consult your motherboard manual on how to clear the CMOS.
- Check connections: Make sure all hard drives are properly connected and powered on. Loose cables are a common culprit.
- Boot from installation media: Try booting into a bootable OS installation USB or DVD. If this works, you can try repairing your original OS installation from there.
- Launch Startup Repair: If you can boot from Windows installation media, running Startup Repair can automatically detect and fix many boot issues.
- Use System Restore: Boot into Safe Mode and try using System Restore to roll back to an earlier restore point before the issues started.
- Reinstall/repair bootloader: Use boot repair tools like Boot-Repair on Linux to reinstall or fix the bootloader if it’s damaged.
- Check disk for errors: Use CHKDSK in Windows or fsck on Linux to scan your drive for file system errors and bad sectors.
- Reinstall OS: As a last resort, you may need to back up your data and perform a clean OS reinstallation to fix underlying system file corruption.
Using Startup Repair to fix boot issues
One of the most effective ways to troubleshoot a missing operating system error in Windows is to use the Startup Repair utility.
Here are the steps to run Startup Repair:
- Insert your Windows installation media and boot from it.
- On the first screen, select your language preferences.
- Click “Repair your computer” at the bottom left.
- Select “Troubleshoot” from the next screen.
- Then click “Advanced options” > “Startup Repair” to launch the utility.
Startup Repair will scan your PC and automatically attempt to fix the following common boot issues:
- Missing/corrupted system files
- Corrupted boot configuration data
- Corrupted registry settings
- Bootloader problems
- BCD errors
Be patient and allow Startup Repair to complete. It may require multiple reboots to fix problems. Once finished, remove the installation media and reboot normally to see if the issues have been resolved.
Recovering files from a non-booting OS
If Startup Repair and other troubleshooting does not get your OS booting again, an important consideration is how to recover your personal files and data from the drive.
There are a couple approaches to retrieving files when you cannot boot into the OS directly:
- Boot from a live CD/USB – Booting from a live Linux distribution like Ubuntu will allow you to mount and access files on the drive.
- Connect drive to another computer – You can remove the hard drive and connect it externally to another working computer via USB adapter or enclosure to access the files.
- Use recovery software – Data recovery software can read non-booting drives and recover files. Examples include Recuva and Ontrack EasyRecovery.
Once you have backed up any needed files, you can proceed with reinstalling or repairing the operating system.
Reinstalling Windows from scratch
If repair options do not successfully fix the missing OS error, reinstalling Windows from scratch may be required. Here are the basic steps:
- Back up data – Use one of the aforementioned methods to copy important files off the PC first.
- Gather installation media – Download or create a Windows installation USB or DVD.
- Change BIOS settings – Adjust BIOS to boot from the installation media first.
- Boot from media – Restart your computer and boot from the installation media.
- Choose language – Pick preferred language settings.
- Install Windows – Walk through the setup wizard to install Windows on your chosen drive.
- Format drive – Choose “Custom: Install Windows Only” and format the drive first to do a clean install.
- Restore data – Once Windows is installed, restore your files from backup.
A clean reinstall should resolve any underlying system file corruption that was preventing Windows from booting. Be sure to fully update Windows and install device drivers after completing the OS installation.
Troubleshooting tips
Here are some additional troubleshooting tips when dealing with a missing operating system error:
- Try booting into Safe Mode – This loads a minimal version of Windows and may bypass issues.
- Check your drive cables and connections – Loose cables are a top cause of boot failures.
- Test your RAM – Faulty memory modules can lead to boot problems.
- Remove extra peripherals – Reduce hardware to basics and troubleshoot from there.
- Look for BIOS updates – Outdated BIOS versions can prevent proper booting.
- Monitor for drive errors – Use SMART tools to check your drives for impending failures.
Persistence and systematically working through different troubleshooting steps will typically reveal the source of most missing OS errors. Don’t hesitate to contact professional IT support if you exhaust all DIY repair options. Professional diagnosis and data recovery services can efficiently get your computer back on its feet when facing mysterious boot failures.
Preventing missing operating system errors
You can take proactive measures to help avoid a missing operating system error from occurring in the first place:
- Keep your OS updated – Install all system updates which often include critical bug and security fixes.
- Use antivirus software – Scan for and remove malware that could corrupt system files.
- Practice safe shutdowns – Always properly shut down your computer rather than force powering off.
- Use a UPS – An uninterruptible power supply provides clean power and prevents abrupt loss of power.
- Regularly backup your data – Maintain recent backups of your files on external media.
- Check disk health – Monitor your drives for signs of impending failure.
- Keep your BIOS updated – Flash latest BIOS versions when available for improved stability.
Following best practices for computer maintenance and data backup will help safeguard your system against file corruption that could cause the operating system to not load at boot.
Conclusion
A missing operating system error can be alarming but is usually repairable with the right troubleshooting techniques. Common fixes include swapping hardware, running Startup Repair, restoring from a restore point, reinstalling the bootloader, and repairing file system errors. Recovering data first and then performing a clean OS reinstall is an effective last resort. Taking steps to regularly backup your data and maintain your computer will help prevent this issue from occurring down the road.