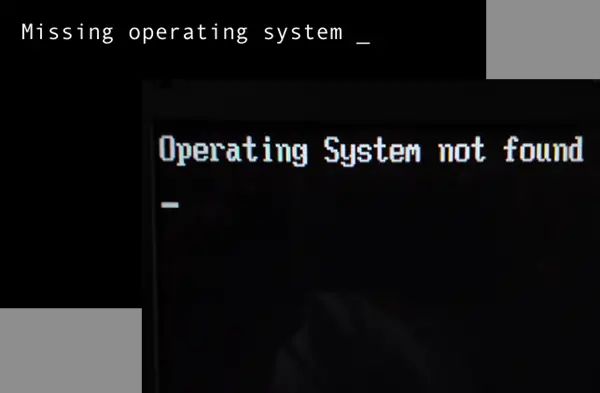A missing operating system in Windows 10 can be a frustrating issue to deal with. When you turn on your computer and are greeted with a message saying that no operating system was found, it means the Windows boot files have become corrupted or damaged in some way. Fortunately, there are several things you can try to get your PC up and running again.
Quick Diagnosis
First things first – let’s quickly go over some of the common causes for a missing operating system error in Windows 10:
- Hard drive failure or corruption – If your hard drive has failed mechanically or has become corrupted, this can lead to the operating system not being detected.
- Accidental deletion of system files – Critical Windows system files may have been accidentally deleted.
- Drive letter change – The hard drive letter where Windows is installed may have changed, causing Windows to not load properly.
- Boot sector virus – A boot sector virus may have infected the system and damaged boot files.
- BIOS settings change – Changes to BIOS settings may be preventing the hard drive from being properly detected.
Knowing the potential sources of the problem will help guide troubleshooting efforts.
Run the Automatic Repair Tool
The first solution to try is using Windows 10’s built-in Automatic Repair tool. This can automatically detect and fix many different issues that may be affecting the operating system.
Here is how to run Automatic Repair:
- Insert the Windows 10 installation media into your PC and boot from it.
- On the Install Windows screen, select your language and click Next.
- Click “Repair your computer” in the lower left corner.
- Select “Troubleshoot.”
- Select “Advanced options.”
- Select “Automatic Repair” and then click “Next.”
Automatic Repair will now run diagnostics and attempt any repairs. This should hopefully fix any simple issues preventing Windows from booting properly.
Use the Startup Repair Tool
If Automatic Repair is unsuccessful, you can also try using Startup Repair. This troubleshooting tool works similarly but gives you a few more configuration options to potentially resolve the issue.
To use Startup Repair:
- Follow steps 1-5 above to access the Advanced options menu.
- Select “Startup Repair.”
- Windows will prepare diagnostics. On the next screen select “Troubleshoot.”
- Choose “Advanced options.”
- Select “Startup Repair” again and click “Next.”
- Startup Repair will run and attempt to automatically fix any issues.
After completing, restart your PC and see if Windows will boot correctly. The Startup Repair tool fixes the majority of OS issues, so this may resolve your problem.
Use System Restore
Another option is using System Restore to roll back your system to an earlier restore point before the operating system issue occurred. Here’s how:
- On the Advanced options screen, select “System Restore.”
- Choose your account.
- Look for a restore point created before the issue began occurring and select it.
- Confirm you want to restore to that point.
- Your system will roll back, then restart.
Hopefully after the restore your PC will be able to load Windows normally again. System Restore is a useful troubleshooting tool for reversing problems caused by software changes or installations.
Run SFC and DISM
The System File Checker (SFC) and Deployment Image Servicing and Management (DISM) utilities can scan for and replace corrupted system files that may be causing the operating system to not load. Here are the steps to run them:
- Access the Command Prompt from the Advanced options screen.
- Type the following command and press Enter:
sfc /scannow - SFC will scan system files and replace any corrupt ones it finds.
- Once finished, run DISM with this command:
DISM /Online /Cleanup-Image /RestoreHealth - DISM will check the Windows image for issues and attempt repairs.
- After completetion, restart your PC.
SFC and DISM can fix many Windows system file errors that may be preventing the OS from loading. Run them before trying more complex solutions.
Repair the Master Boot Record
If your PC is showing the missing OS after a boot failure, the Master Boot Record (MBR) may be damaged. The MBR contains critical boot instructions telling the PC how to load Windows. You can attempt repairing it from the Command Prompt:
- From the Advanced options screen, select Command Prompt.
- Type the following command and press Enter:
bootrec /fixmbr - This will overwrite and repair the MBR code.
- Next, run this command:
bootrec /fixboot - It will rewrite the boot sector and boot files.
- After finished, restart your PC.
If the MBR has become corrupted or damaged, these steps should repair it so Windows can start normally again.
Rebuild BCD
The Boot Configuration Data (BCD) contains boot settings and instructions for Windows. Rebuilding it can fix issues in cases where the MBR is intact but BCD has become corrupted.
To rebuild BCD:
- Boot to the Command Prompt from the Advanced options screen.
- Type this command and press Enter:
bootrec /rebuildbcd - This will scan all drives for Windows installations and add their boot data to the BCD store.
- Follow the prompts to add any discovered Windows installations to the boot menu.
- When finished, reboot your PC.
Rebuilding the BCD can often resolve boot issues caused by corruption or accidental deletion. Try it if the above repairs have been unsuccessful.
Perform a Startup Repair Using Install Media
You can also run the Startup Repair tool from a Windows installation disc or bootable USB drive. This works independently of the running OS, giving it the chance to fix issues the regular Startup Repair may be blocked from repairing when booted normally.
Here’s how to run Startup Repair from installation media:
- Connect the Windows 10 installation media and boot from it.
- Select your language settings and click Next.
- Click “Repair your computer.”
- Choose “Troubleshoot.”
- Select “Advanced options.”
- Click “Startup Repair” and follow the steps to run it.
- Startup Repair will run and try to automatically diagnose and repair any issues.
- It may prompt you to select an account – choose your main Windows user account.
Running Startup Repair this way often resolves problems the regular version cannot. If you have installation media handy, try this before more involved solutions.
System Image Recovery
If none of the previous automatic repair options have worked, another option is restoring your full system image backup. This will completely reinstall Windows, reverting your PC to the state when you created the backup.
To restore the system image:
- Boot from the Windows 10 installation media.
- On the Install Window screen, click “Repair your computer.”
- Select “Troubleshoot.”
- Choose “Advanced options.”
- Click “System Image Recovery.”
- Choose your backup image file and click Next.
- Follow the prompts to complete restoration of the image.
Full system image recovery should always be a last resort, as you will lose any apps, data and settings changes since your last backup. But if no other fixes work, it will reinstall Windows.
In-Place Upgrade
Performing an in-place upgrade of Windows 10 can also fix various system file and configuration issues causing startup problems. This upgrades Windows while preserving your files, apps and settings.
To do an in-place upgrade:
- Boot from the Windows 10 installation media.
- On the Install screen click “Next.”
- Select “Keep personal files and apps” to upgrade in-place.
- Follow the prompts to complete installation.
After the upgrade, your PC will boot to a fresh Windows installation but keep all your data and programs intact. An in-place upgrade often resolves OS issues while avoiding data loss.
Clean Install Windows
If no other recovery options succeed in restoring Windows, the nuclear option is performing a clean install. This involves completely wiping your hard drive partitions and installing a brand new Windows 10 system.
Before considering this, be sure to backup any data you want to keep. All files and programs will be deleted during a clean install.
To clean install Windows 10:
- Boot from the installation media.
- On the Install screen, select “Custom install.”
- Delete all listed partitions until only “unallocated space” remains.
- Select the now empty space and click Next to install Windows.
Although a clean install takes time and deletes everything, it provides the chance to start completely fresh with a new Windows system. This can permanently fix many OS issues. Just be absolutely sure to backup your data first!
Replace the Hard Drive
In cases of extreme startup and OS issues that prevent any type of repair or recovery, replacing the hard drive may be necessary. If you can still backup files first, reinstalling Windows on a brand new drive is the ultimate fix for even severe system file corruption or hardware failure situations.
Just be sure to properly install the new hard drive, partition it, and reinstall Windows and programs from scratch. While labor intensive, a new hard drive often resolves the most catastrophic of operating system issues.
Conclusion
Troubleshooting and fixing a missing operating system in Windows 10 first involves using the built-in Startup Repair and Automatic Repair tools. System Restore can also roll back system changes that may have caused the issue. For system file problems, SFC, DISM, and boot record repairs can fix corruption issues.
If automatic repairs don’t work, Startup Repair via installation media, system image recovery, and in-place upgrades provide more robust options while retaining data. Finally, clean installing Windows or replacing the hard drive outright provides guaranteed methods of fixing even the most serious operating system issues.
With the variety of methods covered, you should hopefully find a way to successfully troubleshoot and repair your Windows 10 system when faced with the dreaded missing operating system on startup. Just work through the solutions methodically until you get Windows booting properly again.