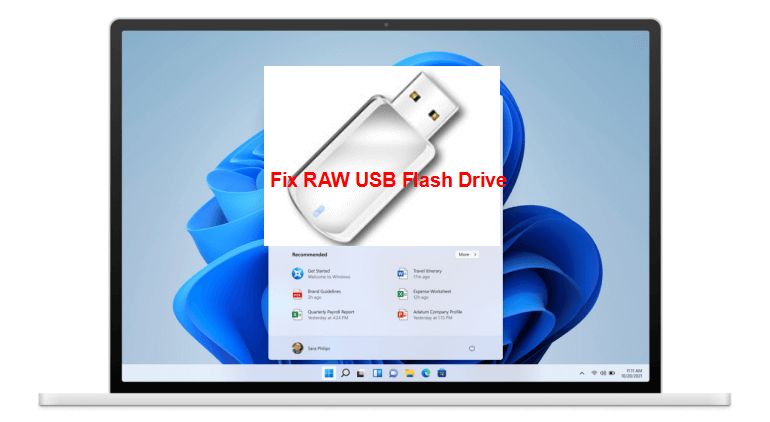Having a USB drive suddenly turn raw can be frustrating. While the easiest solution may be to simply reformat the drive, this will erase all data stored on it. If you need to recover the files, formatting is not an option. The good news is there are ways to fix a raw USB drive without losing your data.
What Does “Raw” Mean for a USB Drive?
A “raw” USB drive is one that has lost its file system metadata. This is the data that tells a computer how to make sense of the ones and zeros stored on the drive to form files and folders. When this data gets corrupted or lost, the operating system will no longer be able to interact with the USB drive properly, reporting it as blank or raw.
Some common causes for a USB drive going raw include:
- Improperly ejecting the drive
- File system corruption
- Physical damage
- Virus or malware infection
Regardless of the specific cause, the end result is that the operating system can no longer interpret the contents of the USB drive. The data itself likely still exists, but remains inaccessible until the file system issues can be repaired.
Step 1: Recover Data from the Raw USB Drive
Before attempting any repairs, it is crucial to first recover the data from the raw USB drive. This is because any attempts to fix file system errors can potentially overwrite or corrupt data stored on the drive.
To safely access the contents of a raw USB drive, a data recovery tool designed for this purpose should be used. Some options include:
- Data Recovery Software: Programs like Ontrack EasyRecovery, Stellar Data Recovery, or EaseUS Data Recovery Wizard can read raw USB drives and recover the files.
- Linux: Booting into a Linux OS will bypass Windows and enable dragging and dropping files from the raw USB drive.
- Data Recovery Services: For difficult cases of raw USB drives, a data recovery lab can image the drive and extract files from the image.
After identifying a suitable data recovery method, you can attempt to copy all needed files from the USB drive over to another device like your computer’s hard drive or an external hard drive. Be sure to recover everything important before proceeding.
Step 2: Check the USB Drive for Physical Damage
Before attempting to repair the file system, it is wise to physically examine the USB drive. If there are any signs of damage such as cracked casing, bent connectors, or corroded contacts, this can prevent software-based fixes from working.
Check over all sides and components of the USB drive. Look for:
- Cracked or warped casing
- Damaged or bends pins on the connector
- Corrosion on metal parts
- Debris stuck in the USB port
If physical damage is found, the USB drive may need to be replaced. While data recovery services can sometimes salvage data from damaged drives, there is often no DIY fix for hardware issues.
Step 3: Try a Different USB Port or Computer
Before assuming the problem is with the USB drive itself, try plugging it into another USB port or computer altogether. This can determine if the issue is localized to just one USB port/machine.
Try your USB drive with:
- Different USB ports on the same computer
- USB ports on a different computer
- Direct motherboard connections vs. front panel ports
If the drive functions normally on other ports or PCs, then the problem is with that specific USB interface and not the drive itself. Updating drivers, resetting BIOS settings, or repairing/replacing the computer hardware could resolve this.
Step 4: Scan for and Remove Infections
Viruses and other malware are a common cause of USB drives going raw. These infections can damage files systems in various ways. Before spending time trying to repair the damaged file system itself, it is wise to scan for and remove any infections first.
To clean an infected USB drive, use the following approach:
- Connect the USB drive to a virus-free computer.
- Scan the drive with up-to-date antivirus software.
- Quarantine and delete any infections found.
- Run additional scans with Malwarebytes and other tools to remove any residual threats.
Once you have confirmation the USB drive is disinfected, you can move forward with file system repairs. Leaving infections in place will likely quickly re-corrupt the drive after any fixes.
Step 5: Try CHKDSK to Repair File System Errors
The Windows native tool CHKDSK can often resolve file system corruption issues like those causing a raw drive. CHKDSK scans the drive and attempts to repair logical errors in the file system metadata.
To run CHKDSK on a raw USB drive:
- Open the Command Prompt as Administrator
- Type “chkdsk x: /f” where “x” is the drive letter of your USB drive.
- Allow the scan to run. This may take some time for larger drives.
- When finished, CHKDSK will report if errors were found and repaired.
Run CHKDSK repeatedly until no more errors are reported fixed. This indicates the logical file system damage has been repaired.
Step 6: Check for Bad Sectors or Failed Flash Memory
In some cases, the issue with a raw USB drive is not just logical file system damage, but also physical issues with the flash storage itself. Problems like bad sectors or failed flash memory cells can make data unreadable.
To scan for physical defects, tools like Victoria for Windows or F3 for Linux can be used. These read every sector on the drive and report any that cannot reliably store data.
If bad sectors are detected, this indicates hardware damage that software alone cannot repair. At this point, for the best chance of saving the data:
- Make a binary image of the entire USB drive using ddrescue or similar tool.
- Send the image to a data recovery specialist to extract the readable data.
While diy physical data recovery is possible with extensive knowledge, for average users the best bet is seeking professional data recovery assistance at this stage.
Step 7: Low-Level Format and Restore File System
If all else fails in repairing the file system logically or identifying definitive hardware damage, a low-level format can erase any file system remnants and start fresh.
To low-level format, use a tool like HP USB Disk Storage Format Tool. This will:
- Write zeros to every sector, overwriting all data and metadata.
- Recreate a fresh partition table and file system.
With the drive reset to a clean state, you can then attempt to copy any recovered data back to it.
Note this will not fix any bad sectors or other physical issues – it simply erases any logical file system problems. So only perform this once you have fully recovered the drive contents first.
Conclusion
Repairing a corrupted USB drive is possible without fully reformatting or losing data, using the right tools and techniques.
The key steps to remember are:
- Recover data first before any fixes
- Check for physical damage
- Try CHKDSK for file system repairs
- Low level format if CHKDSK cannot fix errors
While advanced cases may require professional data recovery, common file system issues can often be resolved with patience and the correct software tools.
Backing up your USB drive contents regularly can also help prevent any data loss if a problem does occur in the future.