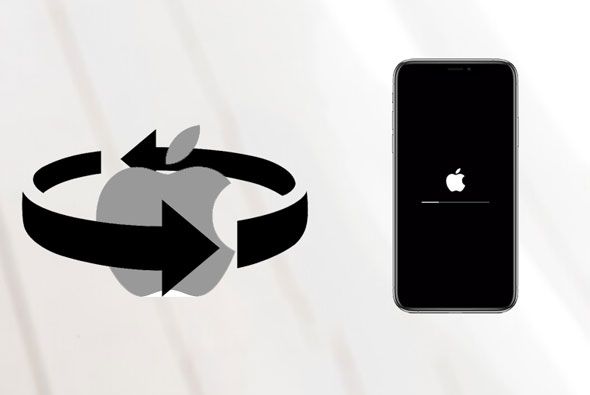Introduce the problem
The stuck Apple logo or endless reboot loop is a common issue where the Apple device gets caught in a continuous loop of booting up and displaying the Apple logo, but never fully loading the operating system. This renders the device unusable without some kind of intervention or fix.
There are several potential causes of the stuck Apple logo problem:
- Corrupted system files or software issues – bugs, glitches or an iOS/macOS update gone wrong can lead to system file corruption.
- Hardware failure – faulty components like the logic board, RAM, or storage could be preventing the device from booting up properly.
- Connectivity issues – problems with WiFi, cellular, or Bluetooth connections can sometimes cause boot looping.
- Jailbreaking gone wrong – improperly modified system software while jailbreaking can also lead to boot issues.
The good news is there are several DIY troubleshooting steps users can try at home to attempt to fix a stuck Apple logo. Solutions range from simple forced restarts to reinstalling the operating system, resetting NVRAM/SMC, booting in safe mode, using recovery mode or DFU mode, or erasing the device. If DIY fixes don’t work, professional repair may be required for underlying hardware issues.
Force Restart
One of the first troubleshooting steps for an Apple device stuck on the logo screen is to force restart it. To force restart an iPhone 8 or later model, press and quickly release the Volume Up button, press and quickly release the Volume Down button, then press and hold the Side button until the Apple logo appears (source). For earlier iPhone models, press and hold both the Home and Power buttons simultaneously until the Apple logo appears.
Force restarting can help reset the device when it’s unresponsive and stuck on the logo screen. It essentially cuts power to the device and reboots it, which may resolve any software glitches causing the freezing. However, force restarting is unlikely to work if the issue is due to hardware failure or a severely corrupted operating system.
Reset NVRAM
NVRAM (non-volatile random access memory) stores settings and information about your Mac that persists even when the computer is shut down, like display resolution, startup disk selection, and recent kernel panic information. Over time, these settings can become corrupted and cause issues like your Mac getting stuck on the Apple logo screen.
Resetting the NVRAM can clear out these corrupted settings and has a chance of fixing the stuck Apple logo problem. Here are the steps to reset the NVRAM on your Mac [1]:
- Shut down your Mac.
- Press the power button and immediately press and hold the Command, Option, P, and R keys together.
- Keep holding the four keys until you hear the startup chime a second time.
- Release the keys and let your Mac finish booting up.
This will reset the NVRAM to default settings and clear out any corrupted data that may be causing issues. Resetting NVRAM has a decent chance of fixing a stuck Apple logo, especially if you’ve never reset it before. It’s a simple fix to try before moving on to more complex solutions.
Try Safe Mode
Safe mode is a troubleshooting mode that loads a minimal version of macOS to your Mac. According to Apple support, booting into Safe Mode “can help you troubleshoot issues on your Mac” (https://support.apple.com/en-us/102535).
To boot into Safe Mode, first turn on your Mac and immediately press and hold the Shift key after you hear the startup sound. Keep holding Shift until you see the login window. This will boot your Mac into Safe Mode.
Once in Safe Mode, you can test for issues and diagnose problems. Safe Mode loads only essential macOS components to run system diagnostics and remove software conflicts. It disables login items and non-Apple startup programs that could be causing the Apple logo hang up.
If your Mac starts up successfully in Safe Mode, the stuck Apple logo may have been caused by third party software. You can then restart back into normal mode and begin selectively disabling startup items to isolate the problematic program. Safe Mode lets you narrow down and resolve the issue.
Reset SMC
The System Management Controller (SMC) is a chip inside Mac computers that controls power management and other low-level functions like fans and lights. Resetting the SMC can resolve problems like a stuck Apple logo by clearing out any corruption that may have occurred in the SMC firmware. Resetting SMC is a simple process that is unlikely to cause any harm.
To reset SMC on Mac laptops, first shut down your computer. Press and hold the left Shift, Control, and Option keys and the power button simultaneously for 10 seconds, then release all keys and power on your Mac again. For Mac desktops, unplug the power cable, wait 15 seconds, then plug it back in.
Resetting SMC will reset various hardware and power settings, which can help your Mac get past a stuck Apple logo. It’s a worthwhile troubleshooting step with a good chance of success. If resetting the SMC doesn’t work, you may need to try other options like reinstalling macOS.
Reinstall macOS
Reinstalling macOS using macOS Recovery is one method for fixing software issues that may be causing your Mac to get stuck on the Apple logo screen. To reinstall macOS:
- Restart your Mac and immediately hold down the Command + R keys until you see the macOS Utilities window.
- Select Reinstall macOS from the utilities window and click Continue.
- Follow the onscreen instructions to reinstall the latest macOS your Mac supports. This will erase the drive and reinstall a fresh copy of macOS.
Reinstalling macOS can resolve software corruption, system file errors, and other issues that may be preventing your Mac from booting properly past the Apple logo. This is a good troubleshooting step before exploring hardware-related causes (source). Just be sure to backup any important data first, as reinstalling macOS will erase the drive.
Check Connectivity
One of the first things to check when dealing with a stuck Apple logo is the Mac’s connectivity and hardware components. Start by testing parts like the RAM and hard drive.
To test the RAM, turn off the Mac and remove the RAM modules one at a time, then restart your Mac each time to see if the issue persists. If the Mac boots normally with one RAM stick removed, that stick is likely faulty and should be replaced. You can test both sticks this way.
For the hard drive, boot into Apple’s built-in diagnostics mode by holding D while turning on your Mac. This will start the Apple Hardware Test diagnostic tool to check for hard drive errors.
If the diagnostics get stuck on the Apple logo, you can force restart your Mac to exit this mode by holding down the power button. Then try booting as normal again to see if the issue persists.
Hardware diagnostics can identify connectivity issues that may be preventing your Mac from booting properly. Test parts individually to isolate any faults.
Use Target Disk Mode
Target Disk Mode allows a Mac to be used as an external disk to connect to another Mac. It essentially turns your Mac into an external hard drive that can be accessed from another computer.
To use Target Disk Mode, first connect the two Macs with a Thunderbolt or FireWire cable. Then restart the Mac with the stuck Apple logo while holding down the T key. This will boot the Mac into Target Disk Mode.1
Once in Target Disk Mode, the stuck Mac’s hard drive will appear as an external drive on the host Mac. From there, you can potentially recover data, erase the drive, reinstall macOS, or troubleshoot file system issues.2
To exit Target Disk Mode, disconnect the cable and restart the Mac normally. You can also restart while holding the Option key to select your normal startup disk.
Erase and restore
If other troubleshooting methods have failed to fix the issue, completely erasing the drive and reinstalling macOS may be necessary. This will wipe the drive clean and install a fresh copy of the operating system.
To erase the drive, boot to macOS Recovery by holding Command + R while powering on. Open Disk Utility, select the internal drive, and click “Erase” to reformat it. Choose a name, select “APFS” as the format, and click “Erase” again [1].
After erasing the drive, quit Disk Utility. Next, reinstall macOS by selecting “Reinstall macOS” from the macOS Recovery menu. Follow the onscreen prompts to install the latest macOS version compatible with your Mac [1]. This will perform a clean install of the operating system.
With the drive wiped and OS reinstalled, the Mac should now be able to boot up successfully. Be sure to restore your data from a backup after completing this process.
When to seek professional help
If you have tried all of the troubleshooting steps listed above and your iPhone, iPad or Mac is still stuck on the Apple logo, it’s time to seek help from Apple or an Apple Authorized Service Provider. Repairing a device stuck on the Apple logo requires technical expertise and special diagnostic tools that only Apple and its authorized partners have access to.
You can visit an Apple Store or find an Apple Authorized Service Provider to have your device evaluated. Be prepared to pay a fee for this diagnosis. If your device is still under warranty or you have AppleCare+ coverage, the evaluation may be covered.
The cost to repair an Apple device stuck on the logo varies depending on the specific problem and parts needed. For an iPhone, expect to pay $200-$500 or more if out of warranty. For Macs, costs can easily exceed $500 if logic board repair or replacement is required. Apple does not offer partial repairs, so even minor issues require full device replacement.
Seeking professional repair is recommended if you need your device working again and cannot resolve the stuck Apple logo on your own. While expensive, you can be confident Apple and its partners will correctly diagnose the issue and perform reliable repairs.