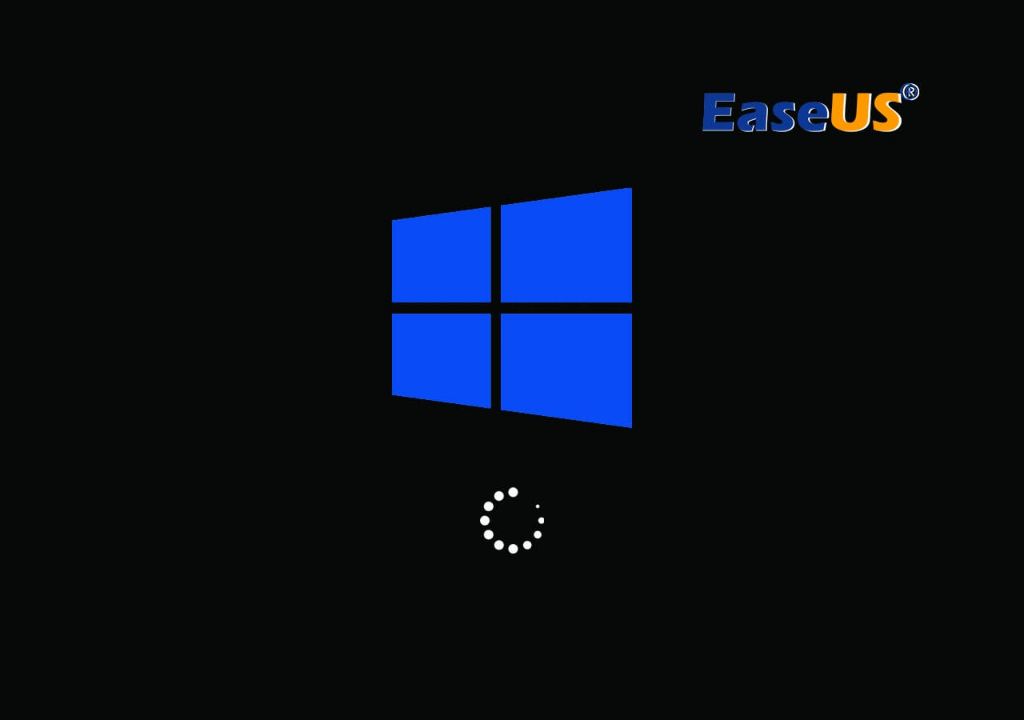Dealing with a stuck or frozen Windows startup can be incredibly frustrating. However, there are several steps you can take to troubleshoot and fix the issue. In this comprehensive guide, we’ll walk through the most common causes of a stuck Windows startup and provide actionable solutions to get your PC booting properly again.
Quick Overview: How to Fix a Stuck Windows Startup
Here’s a quick rundown of the key things to try when faced with a stuck Windows startup:
- Force restart your PC by holding down the power button
- Boot into Safe Mode
- Disable automatic restart on system failure
- Check for corrupt system files and run SFC and DISM scans
- Roll back recent driver or Windows updates
- Boot into recovery options and use Startup Repair
- Refresh or reset your PC
- Check for malware, viruses, and corrupted system files
- Test your RAM for errors
- Diagnose hardware issues with your hard drive or motherboard
Carefully going through these steps can help identify and resolve the underlying problem so your PC will start normally again. Read on for more details on causes and fixes.
What Causes a Stuck Windows Startup?
There are several potential culprits when Windows gets stuck loading:
Corrupt system files
The Windows system files can become corrupted and prevent startup from completing properly. This is commonly caused by incomplete Windows updates, sudden power loss, malware, bad sectors on your hard drive, etc.
Problematic driver updates
Updated device drivers that are buggy, incompatible, or corrupted can hang your system during startup. Graphics card drivers, in particular, are a common source of boot problems.
Faulty Windows update
Windows updates can sometimes go wrong and destabilize your system. A bad update may fail to install properly or conflict with existing drivers.
Malware infection
Viruses, spyware, and other malware – especially the ones that inject themselves deep into the system – can obstruct the Windows boot process.
Hardware failure
Failing hard drives, damaged BIOS settings, faulty RAM sticks, and other hardware issues can prevent your PC from booting up successfully.
Power supply problems
An inadequate power supply can cause startup and stability issues for your components while booting Windows.
Now that we’ve covered some potential reasons, here are detailed steps to diagnose and fix a stuck Windows startup.
1. Force Restart Your PC
As a first step, perform a force restart of your PC by pressing and holding the power button for at least 10 seconds until the computer turns off. This clears any temporary glitches and does a full reboot.
Once powered off, wait a few minutes before turning your PC back on to allow components to discharge properly.
This simple force restart fixes many stuck startup issues caused by software conflicts and memory leaks. Be sure to try it before proceeding with more complex troubleshooting.
2. Boot into Safe Mode
If force restarting does not work, the next step is to boot into Safe Mode. Safe Mode loads only the essential drivers and software to get Windows running.
To enter Safe Mode during startup:
- Restart your PC and press the F8 key as soon as you see the manufacturer logo.
- Select Safe Mode from the Advanced Boot Options menu.
If your PC enters Safe Mode normally, the problem likely lies with some startup program or driver that’s not vital for boot. You can then troubleshoot software issues.
However, if Safe Mode fails too, it indicates an underlying hardware, driver or system file issue exists.
3. Disable Automatic Restart
When Windows encounters a critical error during startup, it will automatically reboot and retry – making it difficult to identify the actual problem.
Disabling automatic restart causes Windows to stay on the error screen so you can diagnose the specific failure reason. To disable auto restart:
- Go to Control Panel > System and Security > System.
- Click Advanced system settings and navigate to the Startup and Recovery section.
- Uncheck Automatically restart under System failure.
Now Windows will halt on the error instead of endlessly rebooting so you can pinpoint the stuck startup cause.
4. Check System Files for Corruption
Corrupted system files are a common source of Windows boot problems. To scan for errors, open Command Prompt as admin and run the following commands:
sfc /scannow DISM /Online /Cleanup-Image /RestoreHealth
SFC scans for corrupt operating system files and restores them from a cache. DISM does a deeper restore of the Windows image.
If errors are found, restart your PC after the scans complete. This may fix any system file errors blocking startup.
5. Roll Back Recent Changes
If startup issues suddenly crop up after an update or system change, rolling back those changes can get Windows booting again. Try uninstalling:
- Recently installed or updated drivers, especially GPU drivers
- Problematic Windows updates – Go to Settings > Update & security > View update history
- Programs that run at startup – Use Task Manager or MSConfig
Drivers and software that don’t play nice with your system can prevent Windows from loading properly. Reverting to a known good configuration may resolve the stuck startup.
6. Use Windows Startup Repair
The Startup Repair tool scans and automatically fixes issues with Windows system files, boot configuration, registry settings, etc. To run it:
- Boot from your Windows installation media or recovery drive.
- Choose Repair your computer > Troubleshoot > Advanced options.
- Select Startup Repair and let it run.
Startup Repair will diagnose and attempt to restore critical boot files so Windows starts normally again. This may fix the stuck startup if system file corruption is causing it.
7. Refresh or Reset Windows
For persistent startup problems that you can’t resolve, refreshing or resetting Windows may be required:
- Refresh – Reinstalls Windows while keeping your personal files and apps.
- Reset – Completely reinstalls Windows and removes everything.
Refreshing your PC can straighten out software issues and glitches while preserving your data. Resetting gives you a completely clean install. Either option should get Windows booting properly again.
8. Check for Malware
Malicious software like viruses and trojans can sometimes infect key system files or the boot sector itself, causing Windows startup problems. Scan your system with antivirus software like Windows Defender and a malware removal tool like Malwarebytes.
If malware is found, quarantine and delete it, then restart your PC to see if that resolves the stuck startup issue.
9. Test Your RAM
Faulty RAM sticks can cause intermittent boot failures. To test your memory, use the Windows Memory Diagnostic tool:
- Type Memory Diagnostic in the Start menu and hit Enter.
- Restart and let the tool complete – It will detect bad RAM if present.
You can also remove each RAM module and swap sticks into different slots to isolate faulty memory. Replace bad RAM if found.
10. Check Hard Drive and Motherboard
Damaged or dying hardware like hard drives, motherboards, CPUs, etc. can hang Windows startup. Try diagnosing your hardware:
- Check SMART status of your hard drives with CrystalDiskInfo – Replace failing drives
- Remove recently added components and peripherals
- Test components like RAM, GPU using another PC if possible
- Visually inspect motherboard for damaged capacitors
If you suspect a hardware failure, address the faulty component. However, it likely requires professional repair or replacement if beyond DIY fixes.
Conclusion
Debugging a stuck Windows startup can be frustrating but methodically working through potential causes almost always reveals the underlying problem:
- Try force restarting and booting into Safe Mode first
- Scan and repair system file errors using SFC and DISM
- Roll back problematic drivers, Windows updates and startup programs
- Use Startup Repair to fix boot issues
- Refresh or reset Windows if needed
- Check for malware, failing hardware, and RAM issues
With patience and by following these steps, you should be able to get past the frozen startup screen and back into Windows.
For additional assistance, don’t hesitate to contact Microsoft Support or a computer technician. But hopefully these troubleshooting tips will help get your stuck PC booting properly again.