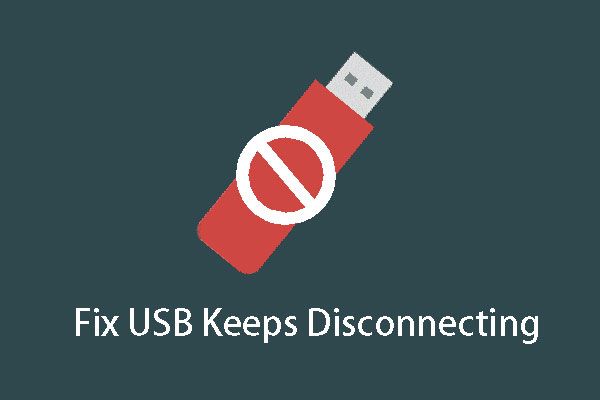Quick Summary
There are a few potential causes for a USB port that is turning on and off repeatedly:
- Faulty USB cable
- Dirty/damaged USB port
- Driver issues
- Power management settings
- Hardware failure
To troubleshoot, try using a different USB cable and port first. Check for any damage to the USB port, and clean it out with compressed air. Update drivers, disable any power management settings for the USB port, and check Device Manager for any error codes. If the problem persists, the USB port itself may need to be replaced.
What Causes This Issue?
A USB port that is turning on and off repeatedly is usually caused by one of the following factors:
Faulty USB Cable
The most common cause of this issue is a faulty or damaged USB cable. USB cables can wear out over time, especially if they are bent or wiggled frequently. This can cause a loose connection or interrupted power delivery to the USB device.
Dirty/Damaged USB Port
Dirt, debris and damage to the physical USB port itself can also cause connection problems. Things like dust, pet hair, and even spilled liquids can get lodged in the port. A bent or broken pin inside the port can also prevent proper contact being made with the USB cable.
Driver Issues
Outdated, corrupted or missing drivers for the USB port/controller can result in connectivity issues too. When drivers are damaged or incompatible, the USB port may not function properly.
Power Management Settings
Some power management settings like selective suspend or fast startup can sometimes interfere with the USB port. This is especially common with external hard drives and other high-power devices.
Hardware Failure
Lastly, an internal hardware failure could have occurred with the USB port itself. Circuit damage, failed components, broken solder connections etc. can all prevent the port from maintaining a stable connection.
How to Troubleshoot the Issue
To properly diagnose and fix a USB port that keeps turning on and off, follow these troubleshooting steps:
Try a Different USB Device & Cable
As a first step, connect another USB device using a known good cable to the problematic port. Also try using the cable and device that causes issues in another USB port. This helps determine if the problem is with the device, cable or port.
Inspect Physical Condition of the USB Port
Closely examine the USB port for any signs of damage like bent/recessed pins, broken plastic housing, missing contacts etc. Use a flashlight for improved visibility. Also try cleaning out any dust, pet hair or debris with compressed air.
Update Drivers in Device Manager
Open Device Manager, expand the Universal Serial Bus controllers section and right-click to update the drivers for all USB controllers/hubs. This may resolve any driver conflicts or incompatibilities.
Disable Selective Suspend
If you are using an external hard drive or other high-power USB device, disable the selective suspend option which allows the computer to turn off the device to save power. This setting can be changed in Power Options.
Disable USB Legacy Support
In the BIOS, disable legacy USB support and enable only USB 2.0/3.0 support if available. This prevents conflicts between USB and other legacy devices.
Check Device Manager Errors
In Device Manager, view devices by connection and look for any error codes, failed drivers or devices marked with a yellow exclamation mark. This indicates a hardware problem may be causing the USB issues.
Test with a Linux Live USB
Boot your computer from a Linux live USB drive and see if the USB port remains stable. This will determine if the issue is with the physical hardware or a problem with your installed operating system.
Replace the Motherboard
If all else fails, you most likely have a damaged USB port or faulty motherboard. Your only option may be to replace the motherboard or have the USB port repaired by a professional.
Detailed Troubleshooting Steps
For best results, follow these detailed steps to troubleshoot and fix a USB port turning on and off repeatedly:
- Try connecting the problematic USB device and cable into another USB port on your computer. Also test a different USB device/cable in the suspected faulty USB port.
- This will determine if the issue is isolated to the USB port, device or cable.
- Inspect the physical USB port carefully using a flashlight. Look for bent or broken pins, recessed contacts, damage to the plastic housing etc.
- Use compressed air to thoroughly clean out any debris that may be stuck in the USB port.
- Update the drivers for the USB controller/hubs in Device Manager:
- Open Device Manager (right-click Start Menu > Device Manager)
- Expand Universal Serial Bus controllers
- Right-click each USB device listed and select Update driver
- Restart your computer after updates complete
- Open Power Options and disable the “Allow the computer to turn off this device to save power” option for each listed USB device. This is known as selective suspend.
- Access your motherboard’s BIOS settings menu and disable legacy USB support. Only enable USB 2.0/3.0 if available.
- In Device Manager, view devices by connection type. Look for any USB devices showing error codes, failed drivers or yellow exclamation marks.
- Download a Linux live USB like Ubuntu and boot from it. See if the USB port works reliably in Linux. If so, it indicates a software issue.
- If all else fails, the USB port is likely damaged and requires motherboard replacement or professional repair.
Fixing Physical Damage to the USB Port
If you identified any physical damage to the USB port or the motherboard itself, you may be able to repair it yourself rather than replacing the entire motherboard. Here are some tips:
Realign Bent Pins
Use a small flathead screwdriver to gently realign any bent or misaligned pins inside the USB port. Take care not to apply too much force and damage pins further.
Remove Debris
Use compressed air, isopropyl alcohol, and a cotton swab to remove any debris or corrosion present on the USB port contacts and pins.
Replace Missing/Broken Pins
If pins are missing or cracked, it is sometimes possible to solder in a replacement pin. You’ll need to match the pin-out, gauge and length. Use a soldering iron and steady hand to solder new pins in place.
Replace Broken Plastic
Small cracks or missing plastic segments in the USB port housing can cause connection issues. Carefully glue replacement plastic into place using superglue and allow several hours to fully cure.
Bypass Damaged Port
If the USB port itself if too badly damaged, you may be able to bypass it and solder a new port directly to the motherboard instead. Match the original port design and pin-out.
Preventing Further USB Port Damage
To help prevent USB port damage from occurring or reoccurring, follow these tips:
- Avoid excessive bending, wiggling or force when plugging in USB devices.
- Use cable extenders to minimize wear and tear on the port.
- Keep ports free of debris using compressed air.
- Do not use devices with damaged USB plugs.
- Limit use of USB hubs when possible.
- Unplug devices carefully by the plug, not the cord.
- Disable selective suspend settings that repeatedly power the port on and off.
When to Seek Professional Repair
For severe physical damage to a USB port or motherboard, professional repair may be necessary. Consider taking it to a repair shop if:
- Pins are cracked, corroded or completely missing
- There is burnt circuitry around the port
- The damage is beyond your mechanical skill level
- Diagnostics show hardware failure not fixable in software
- The USB controller chip itself is damaged
- Cost-effectiveness favors professional repair
Phone or laptop motherboard-level repairs can get technically challenging. Seeking professional help can save time, provide the proper tools and parts, and allow recovery of important data.
Replacing a Damaged USB Port
If the USB port is too badly damaged to repair, full replacement may be necessary. Here is an overview:
Tools Needed
- Soldering iron and solder
- Replacement USB port
- Precision screwdrivers
- Anti-static mat
Dismantling Steps
- Backup data and disconnect power
- Remove any screws securing the motherboard
- Carefully detach cables, cards, drives etc.
- Separate the motherboard from the case
- Clean the area around the damaged USB port
Soldering Steps
- De-solder the damaged USB port connections
- Align and insert the replacement USB port
- Solder the new port pins to the motherboard
- Check for continuity and shorts
- Reassemble the device and reinstall the motherboard
Replacing a USB port requires precision soldering skills. Have a technician handle this if you lack electronics repair experience.
Conclusion
USB ports that turn on and off can often be fixed through troubleshooting steps like swapping cables, updating drivers, cleaning debris, or adjusting power settings. For hardware-level damage, repair or replacement of the USB port itself may be needed. Preventing damage through careful use is key to extending the lifespan of your USB ports.