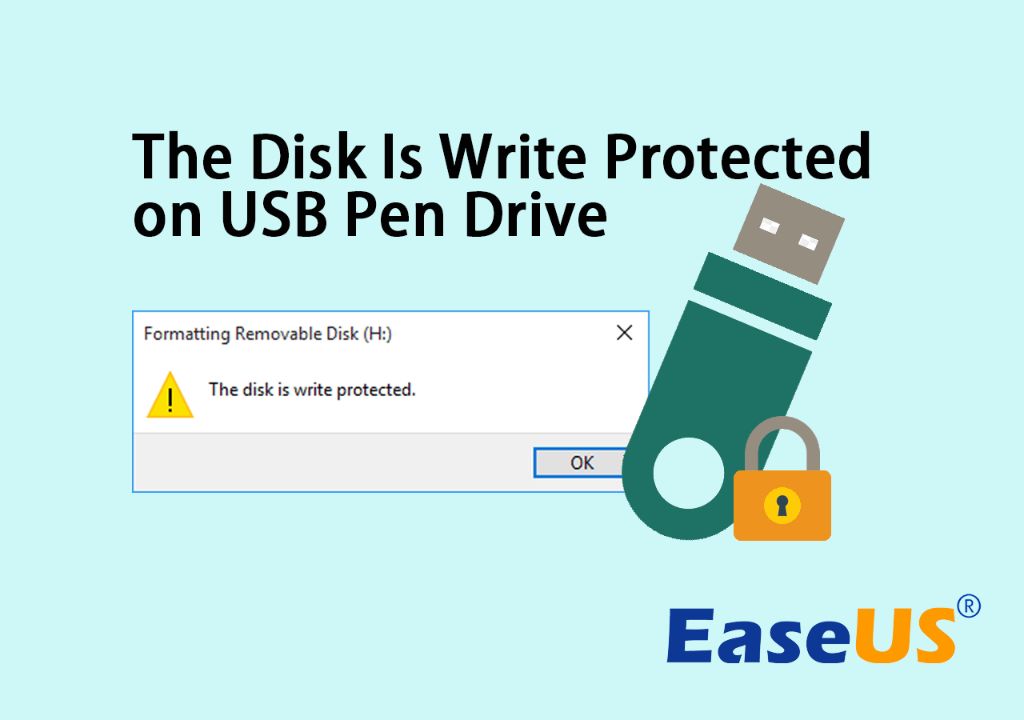A write-protected or read-only USB stick is a common issue many users face. Thankfully, this problem can often be easily fixed with a few simple steps. In this comprehensive guide, we will walk through various solutions to remove write protection from a USB stick and make it writable again.
What Causes a USB Drive to Become Read-Only?
There are several potential reasons why your USB drive may have suddenly become read-only or write-protected:
- The physical write-protect switch on the USB drive is set to the lock position. Many USB drives have a tiny physical switch that locks or unlocks write capabilities.
- The drive is infected with malware. Some malicious programs intentionally lock USB drives to prevent users from modifying them.
- File system errors or corruption. Errors in the file system due to abrupt removal or other issues can sometimes trigger write-protection.
- Drive formatting issues. An incorrectly formatted drive may be marked read-only by default.
- Registry errors. Problems with the Windows registry could prevent write-access to external drives.
- Insufficient user permissions. You may not have full write permissions to the USB drive on that machine.
- Hardware failures. In rare cases, failed or failing hardware could put a drive in read-only state.
So before we discuss solutions, you need to determine the specific reason your drive became read-only. The most straightforward one to check is the physical write-protect switch on the drive itself.
Check the Physical Write-Protect Switch
Most USB flash drives have a tiny physical switch on the housing, usually labeled “Lock” or with a padlock icon. When this switch is slid into the lock position, it fully write-protects the drive. To check this on your drive:
- Locate the write-protect switch on the body of the USB drive. It is often on one of the small sides.
- Use your fingernail to gently slide the switch towards the unlock icon, which is often denoted by an open padlock.
- Try adding a test file to the USB drive now and see if you can write to it.
If sliding the physical write-protect switch allows you to add files again, then the issue is resolved! Be sure to leave the switch in the unlock position so your drive remains writable.
Scan For and Remove Malware
If adjusting the physical switch did not work, the next thing to check is your USB drive for malware. Certain viruses, worms, and trojan horses are known to modify drive settings to make them read-only.
To scan for and remove any infections:
- Connect your problematic USB drive to a clean computer.
- Run a thorough anti-malware scan on the drive using updated antivirus software like Malwarebytes.
- Quarantine or delete any malware found.
- Safely eject and reconnect the USB drive to see if writes work again.
This should clean off any malware that may have caused write issues. Be sure to also scan the original computer you used the drive on for infections as well.
Check for File System Errors
If your USB stick is still read-only after checking for physical and malware issues, file system corruption is another possible culprit. Removing a USB drive prematurely, power loss, and certain errors can damage the file system.
To check for errors on a Windows PC:
- Open File Explorer and right click on your USB drive.
- Select Properties > Tools tab > Click Check button.
- Windows scans the drive for errors and attempts repairs.
- This may take some time. Once complete, try adding a file to the USB drive to test.
On Mac OSX:
- Open Disk Utility
- Select your USB drive and click First Aid
- Click Run to scan and repair errors
- Test the drive again once complete
Using these built-in utilities should repair any file system problems making your disk read-only, granting full write access again if this was the cause.
Reformatting the USB Drive
If your USB drive still won’t allow you to add or modify files after trying the above steps, reformatting the disk may be necessary. Reformatting or repartitioning will erase all data on the drive and re-create the file system from scratch.
To reformat on Windows:
- Open Disk Management utility
- Right-click on your USB drive and select Format
- Choose filesystem – NTFS is recommended for Windows
- Check Quick Format box
- Click Start to reformat and repartition the drive
On Mac OSX:
- Open Disk Utility
- Select your USB drive and click Erase
- Name the drive and choose MS-DOS format
- Click Erase to reformat the drive
This will completely reset your USB drive and create a new blank filesystem without any read-only restrictions. Just remember it will wipe all data as well.
Adjusting Drive Permissions
In some cases, read-only issues could arise from the current user account lacking full permissions to modify files on that USB drive.
To modify permissions on Windows:
- Right click the USB drive and select Properties
- Under the Security tab, click Edit
- Select Users group and allow Full Control permissions
- Click OK and retest writing files to the USB drive
On Mac OSX:
- Get Info on the USB drive and select Sharing & Permissions
- Click lock icon to make changes if needed
- Add your user account with Read & Write permissions
- Click the gear icon to apply changes
With write access granted, you should now be able to add, modify, and delete files as normal on the USB drive across any computer.
Manually Editing the Registry
In rare instances, read-only issues may be due to problems in Windows’ registry causing an external drive to default to read-only mode improperly. Very careful editing of the registry can possibly resolve this.
To attempt manual registry edits:
- Type regedit to open the Registry Editor
- Navigate to
HKEY_LOCAL_MACHINE\SYSTEM\CurrentControlSet\Control\StorageDevicePolicies - Modify or add
WriteProtectDWORD and set to 0 to disable read-only - Reboot computer and retest USB drive
Warning: Editing the registry incorrectly can severely damage your system. Only make manual edits if you’re comfortable and know what you’re doing. Alternatively, try drive repair utilities instead of manual editing.
Using Drive Repair Software
Rather than potentially hazardous manual registry edits, dedicated USB drive repair tools provide an easier and safer way to modify drive-related registry settings.
Top tools like USB Drive Repair and HDD Low Level Format Tool automate the process of removing registry write-protect flags. They also perform other drive repairs like re-formatting and file system checks.
To use such a utility:
- Download, install, and launch the drive repair tool
- Select your USB drive letter and choose Write Protection fix
- Let the software make registry changes automatically
- Reboot and test if the drive can now be written to
Specialized repair software like this simplifies the process greatly over manual editing. The best ones even create backups beforehand in case anything goes wrong.
Contacting Customer Support
If all else fails, directly contacting the manufacturer of your USB drive may be needed. The company’s technical support can help troubleshoot odd hardware-specific quirks.
To contact support:
- Check documentation or company website for customer service options
- Email, call, or chat with tech support explaining the read-only issue
- Provide USB model, tests done, and troubleshooting steps attempted
- Inquire about any proprietary tools for possible drive repair
The vendor may have specialized utilities, firmware updates, or other solutions available for drive issues that standard troubleshooting can’t resolve. Support can also determine if drive requires replacement if permanently hardware damaged.
Replacing a Damaged USB Drive
In rare cases with older USB drives, failed hardware may simply prevent writes regardless of troubleshooting attempts. If support determines the device is permanently read-only or damaged, replacement may be the only option.
Before replacing your problematic USB drive:
- Try it on another computer if possible to confirm issue
- Back up any retrievable data from the drive
- Ask support about warranty replacement if still under warranty
- Be prepared to either repair or recycle the damaged unit
Newer USB drives are remarkably resilient, but inadequate power, high heat levels, physical damage, or firmware glitches can sometimes render a drive unwritable and unusable.
Conclusion
With a range of potential causes for a sudden read-only USB drive, solutions involve carefully trying various troubleshooting steps until the proper fix is found:
- Checking for physical write-protect switches
- Scanning and removing malware
- Running file system repairs
- Re-formatting the drive
- Adjusting disk permissions
- Using drive repair utilities
- Contacting manufacturer support
- Replacing the USB drive if needed
In most cases, the problem can be narrowed down through a process of elimination using these techniques. Persistence is key, as write-protection is usually caused by a simple settings issue or corruption that can almost always be reversed with the proper troubleshooting steps.