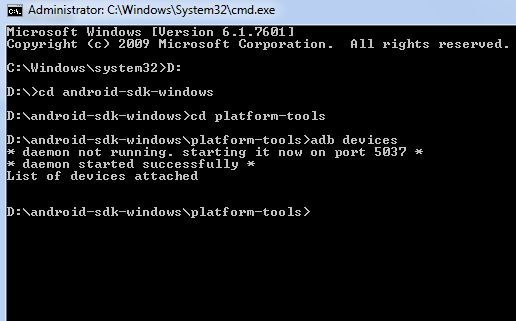When you try to connect your Android device to your computer via ADB (Android Debug Bridge) but get an error saying “ADB device not found”, it can be frustrating. However, there are several things you can try to get ADB detecting your device again.
Quick Fixes
Here are some quick things to try first:
- Restart your device and computer
- Check that USB debugging is enabled on your device (in Developer options)
- Try a different USB cable
- Try connecting to a different USB port
- Uninstall and reinstall the ADB drivers
Restarting your device and computer resets any software issues that could be preventing ADB from connecting. USB debugging is required to be enabled on your device for ADB to detect it. Trying a different high-quality USB cable eliminates any issues with the cable. Connecting to another USB port on your computer rules out any problems with that particular port. And uninstalling and reinstalling the ADB drivers ensures the drivers are set up properly.
Enable USB Debugging
USB debugging needs to be enabled on your Android device for ADB to detect it. Here’s how to check if USB debugging is enabled:
- Go to Settings > System > Advanced > Developer options
- Check if the “USB debugging” option is ticked
- If not, tick it to enable it
You may need to enable Developer options first by going to Settings > About phone and tapping the “Build number” 7 times.
Install ADB Drivers
For ADB to work properly, you need to have the right ADB drivers installed. Here’s how to install them:
- Download the Google USB Driver from developer.android.com
- Extract the zip file
- Plug in your Android device via USB
- Open Device Manager on your computer
- Find your device in the list and click it to select it
- Right click and select Update Driver Software
- Click Browse my computer for driver software
- Navigate to the extracted driver folder and select it
- Windows will install the driver
Once this process completes, disconnect and reconnect your device and it should now be detected by ADB.
Authorized ADB Debugging
Newer Android versions require you to authorize a computer before ADB can connect to it. When you first connect your device via USB, you may see an “Allow USB Debugging” prompt on your phone. Make sure to always allow this connection.
If you accidentally rejected it, here’s how to re-enable it:
- Go to Settings > Developer Options
- Under Debugging, click Revoke USB debugging authorizations
- Unplug and reconnect your device
- Allow the connection when prompted
Correct ADB Commands
You need to use the right ADB commands to detect devices properly:
- adb devices – List all connected devices
- adb -d devices – List devices in debug mode only
- adb -e devices – List emulated devices only
So if you’re only seeing the emulator but not your physical device, use adb -d devices to list devices in debug mode.
Driver Verifier
You can use Driver Verifier in Windows to troubleshoot driver issues that could prevent ADB detection. Here’s how:
- Open Driver Verifier Manager
- Create a new verification rule
- Select your ADB driver under USB Devices
- Select the options to verify and click Finish
- Restart your computer
After restarting, reconnect your device. Driver Verifier will indicate any errors or crashes with your ADB driver. You can then take steps to fix the driver issue.
Alternative USB Ports/Cables
Try connecting your device to different USB ports and cables to isolate any hardware issues:
- Port 1 vs Port 2 vs Port 3 etc
- Rear ports vs front ports
- Directly to motherboard ports
- Different USB cables and chargers
For example, connect to a rear motherboard USB 3.0 port with a high-quality USB 3 cable for best results. Faulty ports or cheap cables can prevent proper ADB detection.
Disable VPN/Proxies
VPN software and proxies can sometimes interfere with ADB connecting to your device. As a test, temporarily disable any VPN or proxy software on your computer and see if ADB detects your device.
You can also disable WiFi and mobile data on the device itself. Connecting directly over USB often resolves VPN/proxy related issues.
Special Cases
For certain devices, you may need to take additional steps:
Amazon Fire Devices
For Amazon Fire tablets, you need to:
- Enable ADB Debugging in the Fire tablet settings
- In Developer Options, enable “Install Unknown Apps”
- Install a Fire USB Driver on your computer
OnePlus Devices
For OnePlus phones, go to Settings > Developer Options and disable “USB security” to allow ADB access.
Xiaomi Devices
For Xiaomi phones, install the Mi Unlock tool and enable Advanced ADB debugging in Developer Options.
Reset ADB Instance
If all else fails, resetting the ADB server instance can clear any issues:
- Disconnect all devices
- Run
adb kill-serverto end the ADB server process - Run
adb start-serverto restart it - Reconnect your device
Restarting the ADB server essentially resets all connections and clears out any problems that may have cropped up.
Conclusion
Troubleshooting “ADB device not found” errors may require trying multiple solutions before you isolate the cause. Start with simpler steps like restarting devices and checking USB debugging. Then examine driver installations, USB connections, VPN/proxy software, and device-specific settings.
Getting ADB to recognize your Android device again may be frustrating, but methodically working through possible fixes should get it working once more.