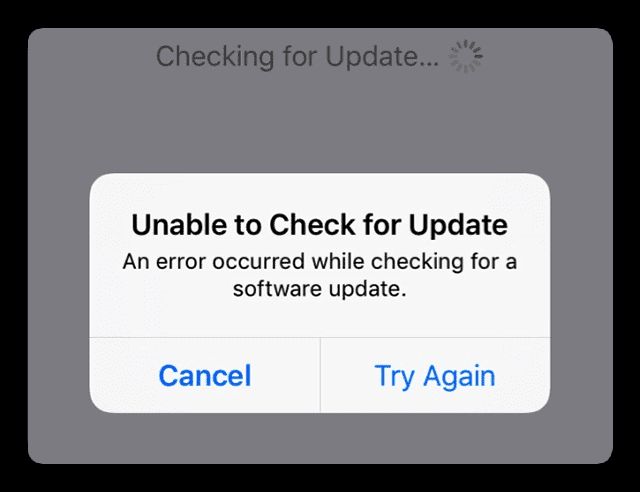iOS updates often bring new features and improve overall system stability. However, sometimes an error can occur during the update process that prevents the installation from completing successfully. Troubleshooting and resolving iOS update errors can be frustrating, but there are several steps you can take to get your device back up and running on the latest iOS version.
What Causes iOS Update Errors?
There are a few common culprits behind iOS update failures:
- Insufficient storage space – The iOS update requires a certain amount of free storage space on your device in order to download and install. If you’re low on storage, it can cause the update to fail halfway through.
- Software incompatibility – Sometimes third-party apps aren’t fully compatible with the latest iOS version yet. If you have incompatible software installed, it can interfere with a successful update.
- Connection issues – A weak WiFi signal, poor cellular data reception, or an unstable internet connection can all disrupt the downloading and installation of an iOS update.
- Device damage – Any kind of hardware issue on your iPhone or iPad, like a faulty hard drive, can prevent iOS from updating properly.
Fixing “Error Occurred Installing iOS” Message
If you get an “Error Occurred Installing iOS” pop-up after trying to update, don’t panic. Here are some tips for troubleshooting and fixing this problem:
Check Your Internet Connection
The first step is verifying that you have a strong, stable internet connection. Updating your device needs a persistent connection to download the latest iOS software package. Switch to a different WiFi network or move closer to your router. Disabling VPNs can also help if you’re connected to one. If you’re using cellular data, move near a window or outside to get better reception.
Restart Your Device
If the internet connection checks out, try restarting your iPhone, iPad, or iPod Touch. A simple device restart can clear out minor software glitches that could be preventing successful installation. Here are the steps:
- Hold down the power button until you see the “Slide to Power Off” prompt.
- Slide the prompt when it appears to turn your device completely off.
- Once the screen goes black, wait 30 seconds or so.
- Hold down the power button again until you see the Apple logo to turn your device back on.
After restarting, go back into Settings > General > Software Update to retry downloading and installing iOS.
Free Up Storage Space
iOS updates require a minimum of 500MB to 6GB of available storage space, depending on your model. If your iPhone or iPad is low on storage, it can interrupt the installation process. Check your available space under Settings > General > iPhone/iPad Storage. If it’s lower than 6GB, you’ll need to free up room for the update to succeed. Here are some tips for clearing storage:
- Offload unused apps
- Disable auto-downloads for music/video streaming apps
- Turn on iCloud Photos to store images in the cloud
- Delete text message attachments
- Remove music, movies, and apps you no longer use
- Backup your device to iCloud or iTunes, then choose “Erase All Content and Settings” to wipe it completely
Update Using Finder or iTunes
Updating directly on your iOS device isn’t the only option. You can also update through a wired connection to a computer with the latest macOS or Windows version installed. To update iOS using a computer:
- Download and install the latest macOS or Windows update.
- Connect your iPhone, iPad, or iPod Touch to your computer using the included USB cable.
- Open Finder on a Mac or iTunes on Windows.
- Select your connected device and then click Check for Update or Check for Updates.
- Follow the on-screen prompts to download and install the latest iOS version.
A wired connection is often more stable than WiFi or cellular. Updating through Finder or iTunes can help get around “Error Occurred Installing iOS” messages.
Fixing iOS Update Stuck at Verifying Update
Seeing the iOS update stuck on the “Verifying Update” screen for an extended time is another common issue. Here are some troubleshooting tips for moving past this hang-up:
Hard Reset Your Device
If your iPhone or iPad seems frozen on the Verifying Update screen, perform a hard reset to get it unstuck. To hard reset, quickly press and release the Volume Up button. Then quickly press and release the Volume Down button. Finally, hold down the Side button until you see the Apple logo. This will forcibly reboot your device to get the updating process moving again.
Delete iOS Update and Try Again
Go to Settings > General > iPhone/iPad Storage. If you see the iOS update file listed there, it means the download got hung up during verification. Select the update and delete it. Then reboot your device and try downloading and installing again.
Update Your Device in Recovery Mode
Putting your iPhone, iPad, or iPod Touch into Recovery Mode helps get the device out of any weird stuck states so iOS can update smoothly. Here are the steps:
- Connect your device to a computer using the cable that came with it.
- On a Mac with Finder open, hold the Side button and click Update. On a Windows PC with iTunes open, hold the Side button and click Update.
- Keep holding the Side button until you see the Connect to iTunes or Recovery Mode screen.
- Release the Side button. The update will now install with your device in Recovery Mode.
Fixing iPhone Stuck on Apple Logo After Update
An iOS update crash can sometimes cause your iPhone to get stuck on the Apple logo after rebooting. When this happens, the operating system fails to load correctly. Getting past this requires a reset. Follow these steps:
Hard Reset
First, attempt a hard reset by quickly pressing Volume Up, then Volume Down, then holding the Side button. This will force your device to restart. If the Apple logo still gets stuck, move on to the next step.
Restore in Recovery Mode
You’ll need to connect your iPhone to a computer and restore in Recovery Mode:
- Connect iPhone to computer via USB and open iTunes (Windows) or Finder (Mac).
- Hold the Side button until you see the Recovery Mode screen.
- When prompted, click Restore. This will erase your device and install the latest iOS firmware.
Restoring in Recovery Mode should get your iPhone booted up successfully on the new iOS version.
Fixing iOS Update Failed Error on iPhone
Seeing an “Unable to Install Update” or “iOS Update Failed” error means the update didn’t complete properly. The following fixes can help:
Delete the Update and Try Again
Go to Settings > General > iPhone Storage. Look for the iOS update file, select it, and delete it. This removes any corrupted temporary data from the failed install. Then reboot your iPhone and try downloading and installing the update again.
Update Using Finder or iTunes
As mentioned previously, updating through a wired computer connection is often more reliable than over-the-air. Connect your iPhone to a trusted computer and update through iTunes (Windows) or Finder (Mac).
Update in Recovery Mode
Updating in Recovery Mode often resolves stubborn failed update errors. It forces your device into a temporary diagnostics mode optimized for installing iOS. Follow the steps outlined earlier to update your iPhone in Recovery Mode.
Fixing iOS 15 Update Failed on iPhone Storage Full
iOS 15 requires up to 12GB of available storage for the update to complete successfully. If you’re getting a “Not Enough Storage” or “Storage Full” error when installing iOS 15:
Offload Unused Apps
Go to Settings > General > iPhone Storage. On the recommendations screen, tap Offload Unused Apps. This will remove apps you haven’t used recently but keep their documents and data.
Enable Offload Unused Apps
Under Settings > [Your Name] > iCloud > Manage Storage > iOS Device Name, enable the “Offload Unused Apps” option. This will automatically remove unused apps periodically when you’re low on space.
Turn On iCloud Photos
Enabling iCloud Photos under Settings > [Your Name] > iCloud > Photos will sync your images to iCloud and delete local copies. Just be sure you have enough available iCloud storage.
Delete Content Manually
If the above options don’t free up enough space, you’ll need to manually remove content. Delete old text attachments, files in Documents & Data, offline content from streaming apps, and media you no longer need.
Fixing iPhone Stuck on Spinning Wheel During Update
An iOS update spinning wheel that seems stuck is usually caused by the system being overloaded. There are a couple ways to get it unstuck:
Hard Reset
Force restart your iPhone by quickly pressing Volume Up, Volume Down, then holding the Side button until the Apple logo appears.
Update in Recovery Mode
Recovery Mode minimizes system load so the update can complete without getting overloaded. Follow the Recovery Mode steps outlined previously.
Update via Computer
Updating through iTunes or Finder often resolves a stuck spinning wheel. Connect your iPhone to a trusted computer using a USB cable.
Fixing iOS 16 Stuck on Preparing Update
An iOS 16 update getting stuck on the Preparing Update screen usually indicates an issue with the download itself. To resolve it:
Hard Reset
Force restart your iPhone to clear any glitches. Hold Volume Up, Volume Down, then press and hold the Side button until you see the Apple logo.
Delete and Redownload iOS Update
Delete the iOS 16 file from Settings > General > iPhone Storage. Then restart your device and redownload the update from Settings > General > Software Update.
Update via Finder or iTunes
Connect your iPhone to a computer and update through a wired Finder or iTunes connection instead of over-the-air. This often fixes stuck preparing errors.
Fixing iPhone Stuck on Apple Logo During iOS 16 Update
An Apple logo getting stuck after initiating an iOS 16 update is another sign of the system being overloaded. To resolve it:
Hard Reset
Force restart your iPhone by pressing Volume Up, Volume Down, then holding the Side button. The hard reset should boot your device back up so you can retry the update.
Update in Recovery Mode
Updating in Recovery Mode minimizes load on the CPU and RAM so installation can complete successfully. Refer to the Recovery Mode steps provided earlier.
Restore iPhone Using Finder or iTunes
A complete restore in Recovery Mode clears any lingering glitches and installs a fresh iOS copy:
- Connect iPhone to computer and open Finder or iTunes.
- Hold Side button until you enter Recovery Mode.
- Click Restore when prompted.
Fixing iOS 16 Update Failed – An Error Occurred
A general “An error occurred” message when trying to install iOS 16 usually means the download itself was corrupted. To fix it:
Delete and Redownload the Update
Delete the iOS 16 file from your iPhone storage. Then reboot your device and redownload the update through Settings.
Update Using iTunes or Finder
Connect your iPhone to a computer and install iOS 16 through a direct iTunes or Finder connection instead of wirelessly.
Update in Recovery Mode
Initiating the update while your iPhone is in Recovery Mode often resolves stubborn error messages.
Fixing iPhone Frozen During iOS Update
If your iPhone screen is completely unresponsive during an iOS update, it’s likely frozen. Follow these steps to regain functionality:
Force Restart iPhone
Press and quickly release the Volume Up button. Then press and quickly release the Volume Down button. Finally, press and hold the Side button for about 10 seconds until you see the Apple logo.
Update Using iTunes or Finder
Updating through a wired connection to a computer minimizes the chances of your device freezing up.
Restore iPhone in Recovery Mode
Restoring as new in Recovery Mode will completely reinstall iOS and troubleshoot any underlying issues causing freezes.
Conclusion
iOS updates are an important part of keeping your iPhone or iPad functioning optimally. But update issues can occasionally arise and interrupt the process. By troubleshooting for problems like low storage, software incompatibilities, Internet connection drops, and system overload, you can usually get the update back on track. Restarting, trying again in Recovery Mode, wiping and restoring your device, or updating through a computer are all effective ways to fix common iOS update errors.