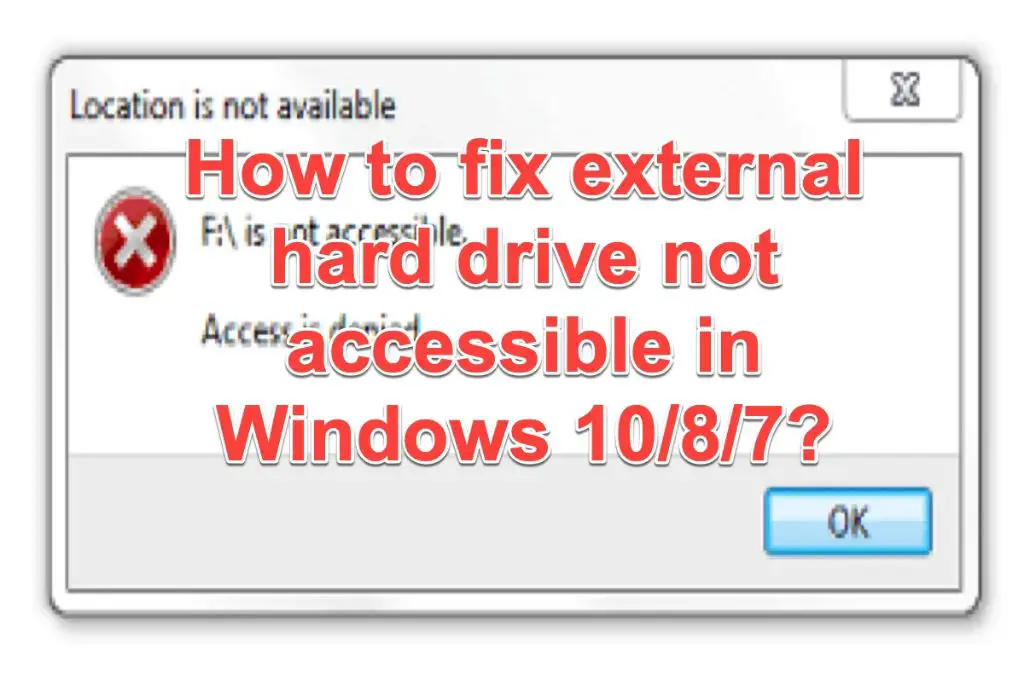What causes external hard drive driver errors?
External hard drive driver errors can occur for a variety of reasons. Some common causes include:
- Outdated or corrupted drivers – If the drivers for your external hard drive are outdated or have become corrupted, errors can occur when trying to access the drive.
- Connection issues – Faulty cables, loose connections, or damaged USB or power ports can prevent proper communication between the computer and external drive.
- Power supply problems – If the external drive did not come with an AC adapter, it may not be getting enough power through the USB connection. Lack of sufficient power can cause errors.
- Damaged hard drive – If the external drive itself has experienced physical damage, has bad sectors, or other internal errors, it can result in driver issues.
- Incorrect drive format – External drives formatted with incompatible file systems like NTFS may not work properly when connected to computers with other OS types.
- Drive letter conflicts – If two storage devices are assigned the same drive letter, conflicts can arise resulting in the external drive not being recognized.
Issues with the drivers, connections, power supply, or the drive itself are the most likely culprits for external hard drive errors.
How can I troubleshoot the problem?
When an external hard drive is showing driver errors, there are a number of troubleshooting steps you can take to try and resolve the issue:
- Try connecting the drive to another USB port – Switch to a different port, preferably one directly on the computer if using a hub.
- Check all connections – Inspect the USB cable, power cord, and any connection points to ensure they are properly and securely plugged in.
- Update drivers – Go to the device manufacturer’s website and check for updated drivers. Install any available updates.
- Restart the computer – A complete power cycle can clear any software errors contributing to driver issues.
- Try a different cable – Swap out the USB cable or power cord with a known good one if available to rule out defective cables.
- Test the drive on another computer – See if the drive works properly when connected to a different computer. This will verify if the issue is with the drive itself.
- Change drive letter – Use Disk Management to assign the external drive a letter different from any other drives on the system.
- Reformat drive – As a last resort, completely reformat the external hard drive to resolve any file system or partition issues.
Methodically trying different connection configurations and computers along with driver updates can help isolate the cause.
How do I update the drivers for an external hard drive?
To update the drivers for your external hard drive:
- Open Device Manager – Search for “Device Manager” in the Windows search bar and open the desktop app.
- Expand Disk Drives – Examine the disk drives branch and locate the external hard drive.
- Right-click and select Update Driver – Choose to search automatically for updated driver software.
- Follow prompts – Allow Windows to check and install any updates from the device manufacturer.
- Restart computer – After successful installation, restart the computer for changes to take effect.
- Manually download from manufacturer – If automatic updating fails, visit the device manufacturer’s website and download the latest driver. Provide model details if prompted.
Updating to the latest official drivers from the hard drive maker is recommended to resolve any incompatibility issues with your Windows version or other hardware. Be sure to get drivers only from reputable sites to avoid malware.
What if updating drivers does not fix the problem?
In the event that updating drivers does not resolve the external hard drive errors, here are some additional things to try:
- Test with a different cable – Switch to a known good USB 3.0, USB-C, or Thunderbolt cable based on your connection type. A faulty cable can cause issues.
- Change USB power settings – In Power Options, ensure the USB power setting is not disabled for the port you are using.
- Check for physical damage – Inspect the drive, connector, and port for any signs of damage that could impair function.
- Use a powered hub – For larger drives requiring more power, connect to a USB hub with its own power supply.
- Disconnect peripherals – Devices like scanners that also use USB power may be overtaxing the ports.
- Try a different computer – Connect the drive to another computer again to determine if the error moves with the drive or stays on one system.
- Reformat drive – Use Disk Management to reformat the drive to factory fresh state after backing up data.
If the methods above do not resolve the issue, the external hard drive itself likely has a hardware problem requiring replacement or professional data recovery services. Contact the manufacturer for additional support if under warranty.
Why is my external hard drive detected but not accessible?
There are several potential reasons an external hard drive is showing up in computer settings but cannot be accessed:
- Improper ejection – Forcing external drive removal without using Safely Remove Hardware can cause corruption.
- Damaged file system – Events like sudden power loss or drive failure during writes can result in file system damage.
- Disconnected prematurely – Unplugging the data cable while files are still being written can lead to errors.
- Insufficient power – Bus-powered hubs may not provide enough power for multi-drive arrays.
- Outdated access drivers – Old external storage access drivers may not work properly detecting drives.
- Bad sectors – Physical damage on part of the drive surface can render those areas unreadable.
Resolving file system issues or attempting data recovery are the main options if the external drive shows up but is not working correctly. In some cases, initializing and reformatting the drive may fix problems.
How can I recover data from an external hard drive?
If important files are inaccessible but still present on a malfunctioning external drive, data recovery software offers the best chance for retrieval. Some potential recovery options include:
- Try built-in tools – Use chkdsk in Command Prompt or File Explorer’s error-checking tool as a first step.
- Send for professional recovery – For mechanical failures, specialized services can physically repair drives.
- Use data recovery software – Applications like Recuva or Restoration can scan drives and reconstruct files.
- Remove drive from enclosure – Connecting the bare HDD internally or via SATA-USB adapter may improve accessibility.
- Format and recreate partitions – Completely reformat and repartition damaged drives to fix file systems.
When recovering data, be very careful not to overwrite the existing data you want to restore. Having a full backup provides the best protection against external drive errors causing data loss.
How can I prevent external hard drive errors in the future?
You can help avoid headaches from external hard drive errors and failure in the future by following best practices:
- Eject properly – Always use Safely Remove Hardware before disconnecting external storage.
- Maintain connections – Do not crimp cables or allow contacts to become dusty or dirty.
- Provide stable power – Only connect drives requiring AC power to dedicated outlets.
- Limit vibration – Avoid moving drives during operation and do not bump or jostle them.
- Check disk health – Periodically scan drives for errors and bad sectors.
- Keep current backups – Store a recent backup copy offline in case of drive failure.
- Update drivers – Periodically check and install the latest software and firmware updates.
Following manufacturer recommendations for proper care and avoiding unexpected disconnections during reads/writes will go a long way toward preventing many external hard drive errors.
Conclusion
External hard drive driver issues can arise from many sources, but troubleshooting the connections, drivers, and physical hardware can identify the cause in most cases. Updating drivers and cables may resolve simple problems, but fixing serious file system or physical drive faults requires more advanced tools and techniques. Storing backups offline provides an important data safety net against potential drive failure. Following best practices for connecting, powering, and properly ejecting external drives can help prevent many driver errors before they happen.