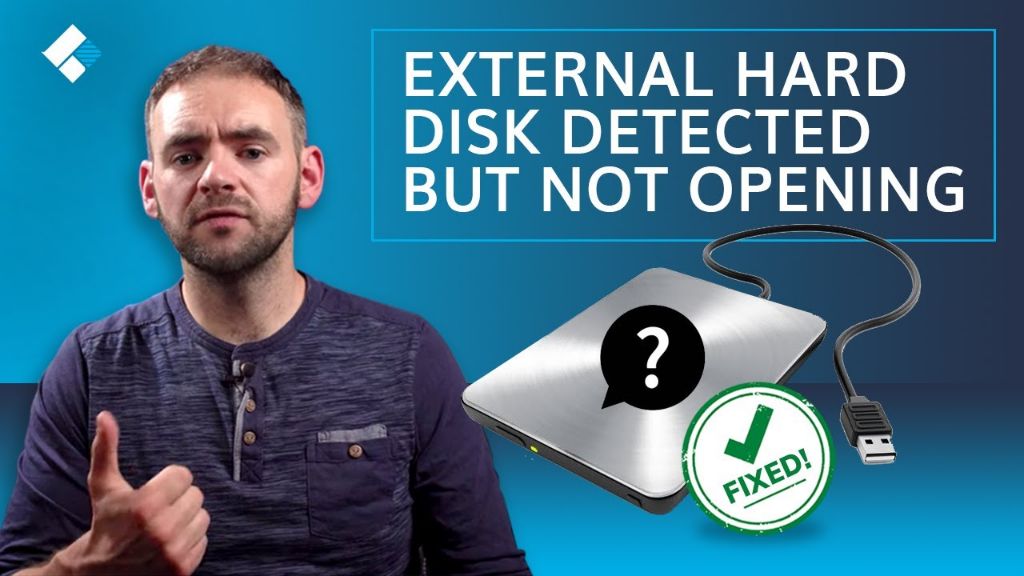Having an internal hard drive that is detected but not accessible can be a frustrating issue. The good news is that there are several things you can try to get your hard drive working again.
Quick Overview of the Issue
When an internal hard drive is detected but not accessible, it typically means that the operating system recognizes the physical presence of the hard drive, but cannot properly interact with it. This could be caused by a variety of issues, including:
- File system corruption
- Bad sectors on the hard drive
- Improperly connected cables
- Outdated drivers
- Damaged hard drive components
The goal is to pinpoint the specific issue and correct it so the operating system can once again access the files stored on the hard drive. Here are the main steps to try:
Step 1: Check Cable Connections
The first step is very simple – ensure all the cables are properly connected. With the computer powered off, check that:
- The SATA cable is securely attached to the motherboard and hard drive.
- The power cable is securely attached to the hard drive.
- All cables are not damaged or crimped.
Reconnect any loose cables and ensure there is no obvious damage. In some cases, a loose or damaged cable is the culprit behind an undetected hard drive.
Step 2: Update Hard Drive Drivers
Outdated, misconfigured or corrupted drivers can sometimes cause hard drive issues. Updating the drivers may help your system communicate properly with the hard drive again.
To update your hard drive drivers:
- Open Device Manager (right click Start and select it)
- Expand Disk drives
- Right click the hard drive and select Update driver
- Select Search automatically for updated driver software
- Restart your PC
This will install the latest supported driver for your hard drive model. Be sure to get the drivers directly from the manufacturer if possible.
Step 3: Run CHKDSK Utility
CHKDSK (Check Disk) is a built-in utility that scans drives for errors and attempts to repair them. Running CHKDSK may fix file system errors that are preventing access to the hard drive.
To run CHKDSK:
- Open the Command Prompt as administrator
- Type “chkdsk X: /f” (replace X with the letter of your hard drive)
- Type “Y” and hit Enter to proceed
- Allow the scan to complete, this may take a while
- Restart your PC
CHKDSK will scan the drive and attempt to repair any bad sectors or file system corruption. This may enable Windows to properly access the drive again.
Step 4: Initialize the Hard Drive
If CHKDSK does not resolve the issue, the next step is to initialize the hard drive using Disk Management:
- Open Disk Management (right click Start and select it)
- Find the undetected hard drive
- Right click it and select Initialize Disk
- Select a partition style (GPT or MBR)
- Follow the prompts to initialize the disk
- The disk should now show up as Unallocated, allowing you to create a new partition
Initializing will overwrite existing partitions on the drive, but may correct issues preventing detection and access. Just be sure to backup any important data first.
Step 5: Format the Hard Drive
After initializing the hard drive, the next step is to format it. This will create a new file system:
- Still in Disk Management, right click the Unallocated space on your hard drive and select New Simple Volume
- Follow the prompts to create a new volume with the maximum available space
- Select a file system (NTFS is recommended)
- Give the volume a drive letter
- Format the volume when prompted
Formatting a fresh file system may make the hard drive accessible again if there are file system errors. Just be absolutely sure your data is backed up first.
Step 6: Clean the Hard Drive Contacts
If the above steps do not work, a hardware issue may be preventing access to the hard drive. Cleaning the contacts on the hard drive’s PCB (printed circuit board) could potentially resolve a hardware issue.
To clean the contacts:
- Very carefully remove the hard drive from the computer
- Lightly dampen a cotton swab with rubbing alcohol
- Gently rub the contacts on the back of the hard drive PCB
- Allow any remaining moisture to fully dry
- Carefully reinstall the hard drive
This can remove any built-up dust, grease or oxidation on the contacts that may be interrupting the connection. Be very careful not to damage any components while cleaning.
Step 7: Test the Drive in Another PC
If cleaning the contacts does not work, test the hard drive in another computer if possible. This helps determine if the issue is with the drive itself, or some compatibility problem with your PC.
To test the drive on another system:
- Disconnect the hard drive from your original computer
- Connect the hard drive to another computer
- See if the second PC detects and accesses the drive properly
If it works on the second system, it points to a problem on your original PC rather than an issue with the drive itself. You can then focus troubleshooting on your PC.
Step 8: Replace Hard Drive Components
If the hard drive still fails testing on a secondary system, there is likely a physical issue with the drive itself. Replacing certain components may help get it working again:
- Replace SATA cable – faulty cables can cause detection issues.
- Replace circuit board – if the integrated circuits are damaged, replacing the PCB may help.
- Replace read/write heads – if heads are scratched, they need to be replaced.
Component replacement requires very specialized skills and tools. At this point, it is often better to replace the entire hard drive unless the data is absolutely essential.
Step 9: Remove the Hard Drive for Data Recovery
If no DIY solutions enable access to the hard drive, the final option is to remove it from your PC and send it to a professional data recovery service.
Data recovery experts use specialized tools in a dust-free clean room to manually repair drives and extract all recoverable data. This gives you the best chance of salvaging your files.
Expect a high price tag, usually $500-$2000 USD or more depending on the drive. Data recovery is a complex process requiring skilled engineers, so it is expensive. But it works when all else fails.
Preventative Measures
While the above steps can often fix an undetected hard drive, prevention is always better than cure. Here are some tips to help avoid this issue in the future:
- Keep your PC in a dust-free environment.
- Handle hard drives carefully and avoid shock/impacts.
- Make sure your system has adequate cooling.
- Update drivers/firmware regularly.
- Use a surge protector to avoid power spikes.
- Don’t move your PC while it is powered on.
Following best practices for computer maintenance, operation and data backups will help keep your hard drives running smoothly.
Recovering Data from the Old Hard Drive
If you end up needing to format or replace the old inaccessible hard drive completely, you may still be able to recover data from it first in some cases using data recovery software or services.
Use Data Recovery Software
Specialty data recovery software like Disk Drill or Stellar Data Recovery can read drives and extract files even if Windows cannot access it. This software can scan for lost partitions, unformat drives, and pull data from drives with bad sectors.
Running data recovery software on the problematic drive may recover your files so you can safely back them up before taking more drastic measures like formatting or initializing the drive.
Send to Data Recovery Service
For more serious cases of hard drive problems, use a professional data recovery service like DriveSavers, Gillware or Seagate Recovery Services. These experts use specialized tools and class 100 clean rooms to manually repair drives and recover all accessible data.
This is an expensive service costing $500-$2000+ in most cases – but it offers the highest chance of data recovery when DIY options fail.
Conclusion
An internal hard drive being detected but not accessible can result from many possible issues, but thankfully some troubleshooting and DIY repairs can often resolve it and regain access to your drive.
Following the steps outlined here methodically can help isolate and correct the problem, whether it stems from software faults, connection issues or physical hard drive failure.
Regular backups are still crucial, as hard drive problems can strike unexpectedly. But knowing the right steps to access an undetected internal hard drive can mean the difference between recovering your data or losing it for good.