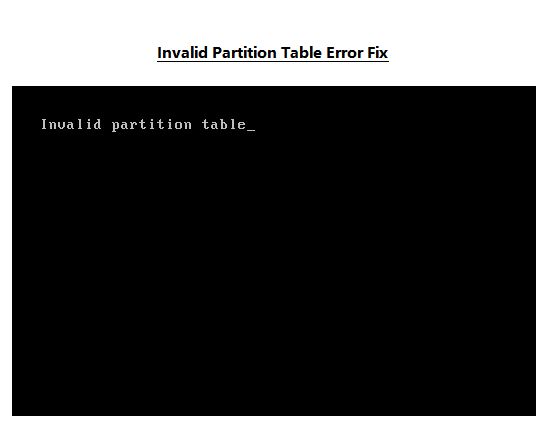An invalid partition table is a common issue that can prevent your computer from booting properly. Thankfully, it is usually repairable with the right tools and knowledge. In this 5000 word guide, we will cover everything you need to know to diagnose and fix an invalid partition table on both Windows and Linux systems.
What is a Partition Table?
The partition table is a critical data structure that tells your computer’s operating system how the hard drive is organized into different partitions. It is usually located in the master boot record (MBR) or GUID partition table (GPT) at the beginning of the drive.
The partition table contains entries for each partition on the drive, specifying the start and end points of the partition and the partition type. This allows the operating system to mount the correct partitions and access the contained files and folders.
Some key contents of the partition table include:
- Partition entries defining each partition’s start, end, and type
- Boot indicator specifying which partition contains bootable OS files
- Magic number identifying the partition table format (MBR or GPT)
- Backup partition tables at the end of the drive for redundancy
If this critical data structure becomes corrupted or modified incorrectly, it can lead to an “invalid” state causing partition issues, boot problems, and data inaccessibility.
Symptoms of an Invalid Partition Table
There are several common symptoms that may indicate your hard drive’s partition table has become invalid or corrupt:
- “Invalid partition table” error on boot
- Failure to boot into the operating system
- Missing partitions or drives in your OS file explorer
- Difficulty accessing files and folders on affected partitions
- “Disk read error” messages
- Request to initialize disk before use
Additionally, you may encounter more generic storage-related errors that stem from partition table issues like “disk not detected”, “boot device not found”, or “operating system not found.”
If you are experiencing any of these symptoms, there is likely an issue with the data in your partition table that needs to be repaired.
Causes of an Invalid Partition Table
There are a few common causes that can result in a corrupted or invalid partition table on a hard drive:
- Accidental modification: Using disk utility tools like fdisk or parted can allow improperly modifying the partition table if not careful.
- Power failure during partitioning: A power outage while repartitioning can corrupt the partition table mid-write.
- Virus or malware infection: Malicious programs may overwrite the MBR containing the partition table.
- File system corruption: Bad sectors can damage filesystem data structures including the partition table.
- Operating system issues: Bugs, crashes, or improper shutdowns of an OS can damage the partition table.
Advanced hard drive issues like platter damage or PCB failure can also lead to partition table corruption, but these are less common in most consumer devices.
Back Up Your Data
Before attempting to fix your partition table, it is highly recommended you back up any accessible data on the drive. Repairing the table may result in data loss or further corruption if not done properly.
To back up your data:
- Attach the problematic drive to another working computer as an external drive.
- Browse the contents and copy any accessible files and folders off the drive.
- Use disk imaging software to create a full partition backup if possible.
- Store your copied data and backups elsewhere for safekeeping.
With your data safely backed up, you can move forward with diagnosing and repairing the invalid partition table confidently knowing your data is protected.
Determine If MBR or GPT Partition Table
The repair process differs slightly depending on whether the drive is using an MBR (Master Boot Record) or GPT (GUID Partition Table) partition scheme. So first, you need to determine which partitioning format is on the problematic drive.
On Windows, you can check this by using the diskpart command line tool:
- Open the Command Prompt as Administrator
- Type diskpart and press Enter
- Type list disk to show all disks
- Select your problematic disk with select disk # (replace # with disk number)
- Use detail disk to view details including “Partition Style”
On Linux or macOS, use the sudo fdisk -l command to list disks. The partition table type is shown in the “Disklabel type” field for each disk.
This will tell you whether the drive is MBR or GPT formatted so you know which repair method to follow.
Repair MBR Partition Table
If your drive is using an MBR partition table, it is stored in the master boot record sector at the very beginning of the drive. If this area becomes corrupted, you can try rebuilding it using the following methods:
Windows MBR Repair Methods
1. Use Automatic Repair
If Windows fails to boot properly, the Automatic Repair mode can sometimes fix MBR issues:
- Insert your Windows installation media and boot from it.
- On the first screen, choose your language and keyboard input.
- Click “Repair your computer” at the bottom left.
- Select “Troubleshoot” followed by “Automatic Repair”.
- Automatic Repair will scan and attempt to fix any issues, including rebuilding the MBR if necessary.
2. Use the bootrec.exe Tool
The bootrec.exe tool can help rebuild and repair the MBR from the Command Prompt:
- Boot from a Windows installation disc or recovery drive.
- Choose your keyboard input language and click “Repair your computer.”
- Select “Troubleshoot” followed by “Command Prompt.”
- Run bootrec /fixmbr to overwrite existing MBR code.
- You can also run bootrec /fixboot and bootrec /rebuildbcd to repair boot files.
3. Use the mbr2gpt Tool (Windows 10 Only)
The mbr2gpt tool can convert an MBR disk to GPT and create a fresh valid partition table in the process:
- Open Command Prompt as Admin and enter mbr2gpt /validate /allowFullOS to check if drive is convertible.
- If valid, run mbr2gpt /convert /allowFullOS to convert MBR to GPT.
- Choose to use GPT partitioning when prompted. A new GPT and partitions will be created.
Linux MBR Repair Methods
On Linux, you can rebuild the MBR partition table using the following tools:
fdisk – Delete and recreate the MBR:
sudo fdisk /dev/sdX (where X is your disk drive) Type o to clear old MBR Type w to write changes and exit
sfdisk – Overwrite MBR with fresh header:
sudo sfdisk /dev/sdX --MBRwrite
dd – Directly overwrite MBR sector:
sudo dd if=/dev/zero of=/dev/sdX bs=446 count=1
After recreating the MBR, you will need to recreate the partition table entries as well.
Repair GPT Partition Table
For GPT drives, the partition table is stored in multiple locations for redundancy. Here’s how to properly rebuild it:
Windows GPT Repair Methods
1. Use Automatic Repair
Like with MBR, Automatic Repair when booting the Windows installer can fix GPT partition issues in some cases:
- Boot from Windows install media.
- On the first screen, choose troubleshooting => Automatic Repair.
- Automatic Repair will scan and try to rebuild the GPT headers.
2. Use the mbr2gpt Tool
The mbr2gpt tool can convert an MBR disk to GPT with a fresh valid partition table:
- Open Command Prompt as Admin and enter mbr2gpt /validate to check convertibility.
- If valid, run mbr2gpt /convert to rebuild GPT partitions.
3. Rebuild in Diskpart
Diskpart can be used to rescan and rebuild the GPT headers and partitions:
- Open Command Prompt as Admin and run diskpart.
- Type list disk to identify problematic disk number.
- Select disk with select disk # (replace # with disk number)
- Run clean to delete all existing partitions on the disk.
- Enter convert gpt to rebuild fresh GPT structures.
- Run create partition primary for each partition needed.
Linux GPT Repair Methods
On Linux, GPT can be repaired using:
gdisk – Wipe GPT headers and recreate:
sudo gdisk /dev/sdX Type x for expert menu Type z to wipe existing GPT data structures Type n to recreate fresh GPT Type w to save changes
sgdisk – Rebuild main and backup partition tables:
sudo sgdisk -e /dev/sdX Type g to rebuild main and backup tables Type w to write changes
Make sure to recreate all your partitions after wiping the GPT data.
Recovering Lost Partitions
If your partition table is corrupted but intact enough that some partitions are still showing properly while others are missing or damaged, you may be able to recover the partitions without fully rebuilding the table.
On Windows, try using a partition recovery tool like TestDisk to scan deleted or lost partitions and make the existing partitions usable again.
On Linux, the tools gdisk or fdisk can often restore deleted partition table entries and recreate the missing Linux partitions without affecting existing ones.
Make sure not to overwrite healthy partitions when recovering damaged ones.
When to Initialize a New Partition Table
In severe cases where the partition table is badly corrupted with no intact partitions showing at all, initializing a completely new table may be needed by wiping all partition data.
This will result in full data loss, so only do this if absolutely needed and you have proper backups!
To initialize a new blank partition table:
- On Windows, use Disk Management to delete all volumes and initialize a new MBR or GPT.
- On Linux, use fdisk, gdisk, or parted to create a new empty table.
Then you can create new partitions as needed.
Recovering Lost Data from Partitions
If your partition corruption has led to data loss or inaccessible documents, files, photos or other content – don’t panic! In many cases, it’s possible to recover lost partition data.
Using Backup Images
If you have a disk image backup of one or more partitions on the drive from before the corruption occurred, you can restore the backup to get back lost files.
On Windows, the free partition backup software Macrium Reflect makes this easy to restore images.
On Linux, the dd tool can restore a partition image to the appropriate device location.
Using Data Recovery Software
If you don’t have backups, try using data recovery software that scans the drive and attempts to find recoverable files. Some top data recovery apps include:
- Recuva – Free recovery tool for Windows with deep scan features.
- EaseUS Data Recovery – Has proprietary recovery algorithms for finding lost data.
- Stellar Data Recovery – Great for both Windows and Linux partition recovery.
- TestDisk – Open source recovery tool, good at reconstructing damaged partitions.
Run a thorough scan using one or more tools to maximize your chances of restoring key files and documents.
Sending to a Professional Service
For critical data recovery needs – like recovering data from a failing drive – it may be worth having a professional data recovery service attempt repairing the disk and extracting data from it.
Companies like Gillware, Secure Data Recovery, and DriveSavers offer advanced clean room facilities and proprietary tools that can often recover data that consumers cannot.
This option is expensive but can be your last resort for irreplaceable data.
Tips to Prevent Partition Table Corruption
Here are some tips to help avoid partition table issues in the future:
- Don’t interrupt drive partitioning or OS installation.
- Shut down the system properly instead of hard resets.
- Keep your antivirus software updated.
- Regularly image or back up the partition table as a precaution.
- Avoid excessive bad sectors by monitoring drive health.
- Handle drives carefully to prevent physical damage.
Following best practices for partitioning, OS installation, drive maintenance, and backups will go a long way towards preventing partition table problems down the road!
Summary
While an invalid partition table can seem like a catastrophe, in most cases it can be repaired with the right tools and know-how. The key steps include:
- Back up your data first
- Determine if the drive uses MBR or GPT
- Repair the partition table accordingly
- Recover lost partitions if possible
- Initialize a new table only if all else fails
- Use data recovery methods to extract lost data
With some diagnostic skills and the bootable recovery tools outlined in this 5000 word guide, you should be equipped to diagnose and correct invalid partition table errors on both Windows PCs and Linux systems and get your drive back up running properly again.