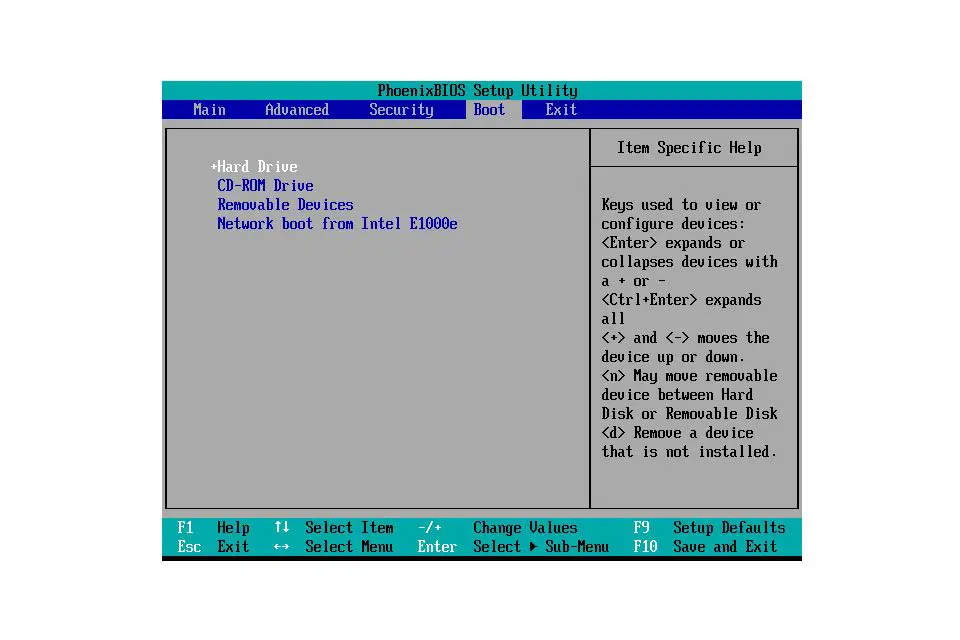Seeing the “Operating System not found” error when you turn on your computer can be worrying, but the good news is this issue can often be fixed with a few simple steps. In this guide, we’ll walk through the most common causes of the operating system not found error and how to get your PC running again.
What Causes the Operating System Not Found Error?
The “Operating System not found” error occurs when your computer’s BIOS cannot detect a bootable operating system on any of your storage drives. There are a few potential causes of this:
- Corrupt master boot record (MBR) – The MBR contains information on how your PC boots and loads the operating system. If this becomes corrupted, it may prevent your OS from loading.
- Corrupt system files – Critical system files like bootmgr and BOOTMGR may be damaged, resulting in startup issues.
- Loose hard drive connection – If your hard drive becomes disconnected from the motherboard, the BIOS won’t be able to see it.
- Faulty hard drive – Issues like bad sectors can prevent your hard drive from being read properly during boot.
- BIOS settings changed – Incorrect BIOS settings like changing the boot order can lead to this error.
Figuring out the specific cause will help you troubleshoot and resolve this problem.
How to Fix the Operating System Not Found Error
Here are the steps to try to fix the operating system not found error:
1. Restart Your Computer
Restarting your PC is a basic first step that can often resolve minor software glitches causing this error. Here’s how to restart properly:
- Save any open files and close all programs.
- Click the Start button and select the Power button near the bottom-right.
- Click Restart to restart your computer.
After restarting, see if the operating system not found error still appears when booting up again.
2. Disconnect All External Devices
Disconnect any external devices like USB drives, SD cards, or discs in optical drives. These may be interfering with the boot process. Unplug everything except your keyboard and mouse, then restart your PC.
3. Access the BIOS Settings
Entering your BIOS settings lets you check that the boot order is configured correctly:
- As your computer starts, press the BIOS access key. This is usually F2, F10, or Delete.
- Use the arrow keys to navigate to the Boot tab.
- Ensure the correct hard drive with your OS is listed first in the boot order.
- Save changes and exit to reboot.
4. Start Automatic Repair
Windows has an automatic repair feature that can fix problems with system files, the MBR, and other issues causing this error:
- On the Choose an Option screen during startup, select Troubleshoot.
- Go to Advanced Options > Startup Repair.
- This will start diagnosing your PC and attempt repairs.
- After completing, restart your computer.
5. Use System Restore
If you have a system restore point saved from before the issues began, restoring to it may fix the problem:
- On the Choose an Option screen, select Troubleshoot.
- Go to Advanced Options > System Restore.
- Choose a restore point and confirm your selection.
- Wait for System Restore to complete, then restart.
6. Rebuild BCD
A corrupted BCD (Boot Configuration Data) file can cause this error. Rebuilding it repairs the file:
- On the Choose an Option screen, select Troubleshoot.
- Go to Advanced Options > Command Prompt.
- At the command prompt, type:
bootrec /rebuildbcd - Restart your PC afterwards.
7. Startup Repair from Installation Media
If the built-in Startup Repair doesn’t fix it, you can try Startup Repair from a Windows installation disc or bootable USB drive. This works offline outside your main OS.
- Boot from the installation media.
- Go to Repair your computer > Troubleshoot.
- Select Startup Repair and let it run.
- Restart when it finishes.
8. System File Checker
Corrupted system files can sometimes cause this issue. Running System File Checker scans Windows files and replaces corrupted ones:
- Boot to the Choose an Option screen.
- Select Command Prompt.
- Type:
sfc /scannow - Restart when finished.
9. Check Hard Drive Health
If your hard drive has bad sectors or other damage, it may be unreadable during boot. Check its health with these steps:
- Open the Disk Management tool.
- Right-click your hard drive and choose Properties.
- Go to the Tools tab and click Check.
- Use Check Disk to scan and repair errors.
If chkdsk finds errors, consider replacing your aging hard drive.
10. Reseat Hard Drive Cables
Loose cable connections are a common hardware issue causing boot problems. Reseating the cables may help:
- Power down your PC and unplug power cable.
- Open the case and locate the hard drive data and power cables.
- Disconnect and reattach the cable connections securely.
- Power on your PC and see if this fixed it.
11. Try a Different SATA Port
If reseating the cables doesn’t work, try switching the SATA port your hard drive is connected to:
- Shut down and switch off your PC.
- Locate a different SATA port on the motherboard.
- Unplug your hard drive from its current port.
- Connect it to the new SATA port instead.
- Power on your computer and check if the error persists.
12. Replace Damaged Hard Drive
If your hard drive is failing and you’ve exhausted other options, replacement may be needed. Here’s how:
- Buy a new hard drive compatible with your PC.
- Create a bootable clone of your OS if possible.
- Shut down, install the new drive, and reconnect cables.
- Boot from the clone drive or reinstall your operating system.
Be sure to transfer any data you need from the old drive if possible.
Conclusion
The operating system not found error can look concerning, but is often repairable. Restarting, repairing system files, checking hardware issues, and reinstalling your OS if needed should get your computer booting properly again. Back up important data regularly to avoid headaches from hard drive failures causing this problem. Feel free to contact a technician if you need assistance resolving this error.