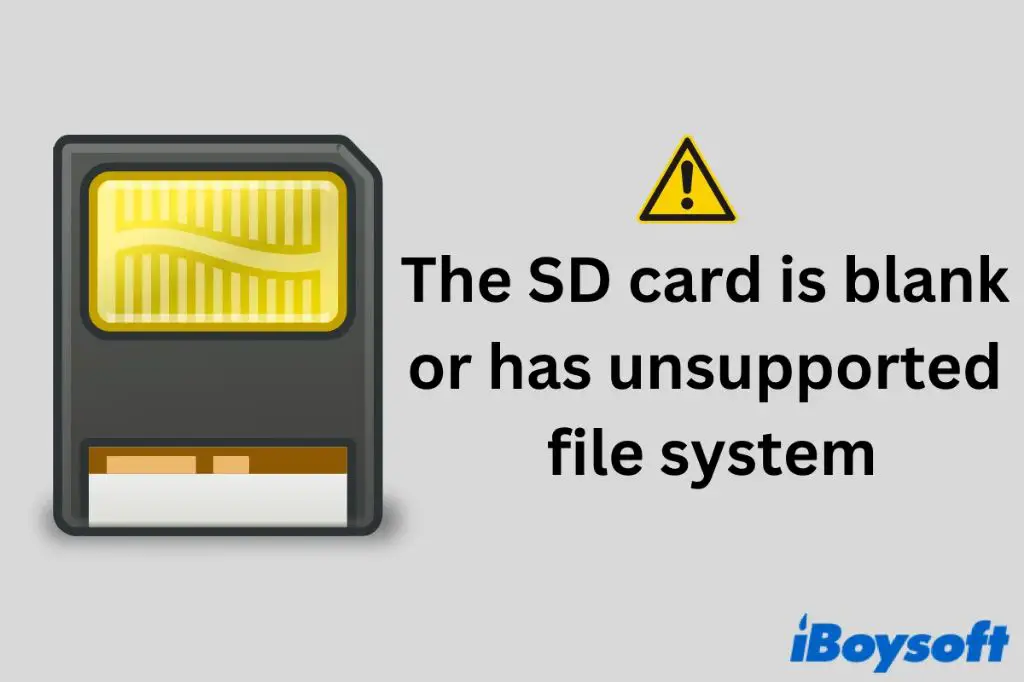What Causes the Unsupported SD Card Format Error
The “unsupported SD card format” error occurs when your device is unable to read, access or recognize the SD card. This error indicates there is an issue with the card itself – it is not formatted properly or contains corrupted data your device cannot understand.
Some common causes of the unsupported SD card format error include:
- The SD card is formatted with an incompatible file system like exFAT or NTFS that your device does not support. Most devices require cards to be FAT32.
- The SD card is corrupted with bad sectors or other physical damage.
- There are corrupted system files or incorrectly formatted partitions on the SD card.
- The SD card contains an unsupported hidden proprietary partition from the manufacturer.
- There are problems with the SD card reader/slot hardware or drivers on your device.
In most cases, the unsupported SD card format simply means your device is having trouble reading data on the card – not that the data itself is corrupted or lost. The error can often be fixed by reformatting, but first it’s important to try recovering any important files before erasing the card.
Back Up Important Data Before Proceeding
It is vitally important to back up any files, photos, music, or other important data on the SD card before attempting to format or fix errors. If the formatting fails or data gets corrupted in the process, your files could be permanently lost if not properly backed up first.
To safely back up an SD card:
- Connect the SD card to your computer using a card reader.
- Navigate to the SD card’s folder in File Explorer or Finder and select all files and folders.
- Copy and paste the SD card contents to another location, like an external hard drive, cloud storage, or internal hard drive. This EaseUS article provides more details on backing up an SD card.
- Open the backup folder to verify all data copied over successfully before formatting the card.
Backing up the SD card first prevents permanent data loss. You can then attempt to fix errors or reformat the card without worrying about losing files.
Try Reformatting the SD Card
Sometimes an SD card can become corrupted, resulting in the unsupported format error. Reformatting the SD card essentially resets the file system, which can fix errors and make the card usable again.
To reformat an SD card on Windows:
- Insert the SD card into your computer’s SD card reader.
- Open File Explorer and right-click on the SD card drive.
- Select “Format…”
- Choose “FAT32” as the file system.
- Check the “Quick Format” box.
- Click “Start” to begin reformatting the SD card.
On Mac:
- Insert the SD card into your Mac.
- Open Disk Utility.
- Select the SD card on the left side.
- Click “Erase” at the top.
- Choose “MS-DOS (FAT)” as the format.
- Click “Erase” to reformat the card.
Reformatting will erase all data on the card. So be sure to first back up anything you want to keep. After reformatting, you can try using the SD card again in your device.
Source: https://www.lifewire.com/how-to-format-sd-card-camera-4587017
Scan and Repair Errors Using CHKDSK
CHKDSK is a built-in utility in Windows that can scan your drive and file system for errors. It can fix many issues with corrupted or damaged drives and file systems. CHKDSK scans the drive and looks for bad sectors, lost clusters, cross-linked files, directory errors, invalid filenames, and more. It will attempt to repair any errors it finds.
To use CHKDSK to scan and repair an SD card on Windows:
- Connect the SD card to your computer using a card reader.
- Open File Explorer and note the drive letter assigned to the SD card (for example, E:).
- Open the Command Prompt as Administrator.
- Type the command: chkdsk X: /f – Replace X with the drive letter of your SD card.
- Press Enter to begin the scan and repair process.
CHKDSK will provide status updates as it scans and repairs the drive. Be patient as this process can take some time depending on the size of the SD card and number of errors. Once complete, you can open the SD card again in File Explorer to access the files. CHKDSK often resolves card errors like “SD card unsupported file system” and enables reuse of the card.[1]
Check for Physical Damage on the SD Card
Physical damage on an SD card can manifest in a variety of ways that prevent proper function and lead to errors like the unsupported format message. This includes cracks, scratches, dents, bent pins or connectors, or corrosion from moisture or liquids.
Carefully inspect the SD card to check if there are any visible signs of physical damage. Pay particular attention to the metal contacts – if they are dirty, scratched, or corroded, gently clean with a cotton swab and isopropyl alcohol. Avoid using excessive force. Look at the card from all angles to spot any cracks, chips, or dents.
It’s also important to check the SD card slot and connecting pins in your device. Built up pocket lint or a slightly bent pin could be preventing proper contact. Use canned air to blow out any debris. If the damage is beyond cleaning, you may need a professional repair.
If the SD card has any substantial physical damage like cracks or snaps, attempts at data recovery should be halted immediately. Severely damaged cards have a high risk of further data loss when trying to access them.
Update or Reinstall Card Reader Drivers
Outdated, corrupted, or missing drivers for your SD card reader can sometimes cause compatibility issues that prevent your computer from recognizing the card properly. Driver problems are one of the most common reasons for the unsupported SD card format error.
To update your SD card reader drivers on Windows:
- Open Device Manager by right-clicking the Start menu and selecting it.
- Expand the “Disk drives” section.
- Right click on the SD card reader device and select “Update driver.”
- Select “Search automatically for updated driver software.” Windows will search and install the latest driver.
If updating the driver does not work, you may need to uninstall and reinstall it instead:
- In Device Manager, right click the SD card reader and select “Uninstall device.”
- On the confirmation prompt, check “Delete the driver software for this device” and click Uninstall.
- Restart your computer and Windows will automatically reinstall the driver.
Reinstalling the driver will overwrite any corrupted files and ensure a clean install. This often resolves compatibility issues caused by buggy drivers.
For more guidance, refer to this article on updating SD card reader drivers in Windows.
Try a Different SD Card Reader
Sometimes the error may be caused by a faulty or damaged SD card reader, rather than an issue with the SD card itself. Trying a different SD card reader can help determine if the hardware is the root of the problem.
If you’ve been using a USB card reader or the built-in SD card slot on your computer, consider switching to the other option. For example, if you were using a USB reader before, try using your laptop’s built-in SD card slot instead. Or if you were using the built-in slot, try using a different external USB card reader.
USB card readers are inexpensive and convenient options that connect via USB port. According to Reviewed, top choices like the Unitek Y-9324BGY provide fast transfer speeds in a portable form factor.
If the SD card works normally in another reader, then the original reader is likely faulty and should be replaced. However, if you get the same error when trying different readers, then the issue is with the SD card rather than the hardware.
Use SD Card Formatting Software
Dedicated SD card formatting tools may be able to fix issues caused by unsupported formats or corrupted data. These programs completely wipe and reformat the card to ensure proper formatting and file system creation.
Some top formatting software options include:
- SD Memory Card Formatter – Official formatter from the SD Association that supports all SD/SDHC/SDXC cards. Simple interface and quick formatting.
- EaseUS Partition Master – Robust partition manager that can cleanly format cards and fix file system issues.
- Windows File Explorer – Built-in SD card formatting via right-click context menu. Limited options but easy to use.
Running one of these dedicated tools may properly recreate the file system and fix format issues, allowing the SD card to be readable again. Be sure to back up data first, as formatting erases all data on the card.
Contact a Data Recovery Service (If Needed)
In some cases, DIY recovery methods may not be enough to salvage data from a corrupted or damaged SD card. Professional data recovery services may be able to help recover data when you’ve exhausted all other options.
Signs that you may need professional SD card data recovery include:
- The SD card is physically damaged or shows signs of overheating.
- The SD card is not detected by your computer or device.
- You’ve tried recovery software without success.
- Important photos, videos, documents cannot be accessed.
Top SD card data recovery services include:
- Secure Data Recovery Services – Offers SD card recovery for all brands and memory card types. Services include diagnostics, data recovery, and full encryption services.
- DriveSavers – Specializes in recovering photos, videos, and other media from damaged or corrupted camera cards, including SD cards.
- Proven Data – Provides SD card data recovery services for all major brands and types of SD cards. Experience with Android data recovery.
Professional services can often recover data even from SD cards that appear blank or corrupt. While fees vary, it’s often worth the cost for irreplaceable data.
When to Replace an SD Card
If you’ve tried all of the troubleshooting steps listed above and are still unable to fix the unsupported SD card format error, it’s likely time to replace the SD card. SD cards have a limited lifespan and can become corrupted or damaged with prolonged use over time.
Before replacing your SD card, try using data recovery software or contacting a professional data recovery service as a last resort to retrieve important files. Just keep in mind this can be an expensive process.
When buying a new SD card, go for a well-known brand like SanDisk, Samsung, or Kingston. Compare read/write speeds, storage capacities, and price to find an SD card that fits your needs and budget. Avoid generic, off-brand SD cards which tend to have higher failure rates.
Make sure to properly format your new SD card before first use according to the instructions for your specific device. Then you can transfer over any recovered files and start fresh with a new, properly functioning SD card.