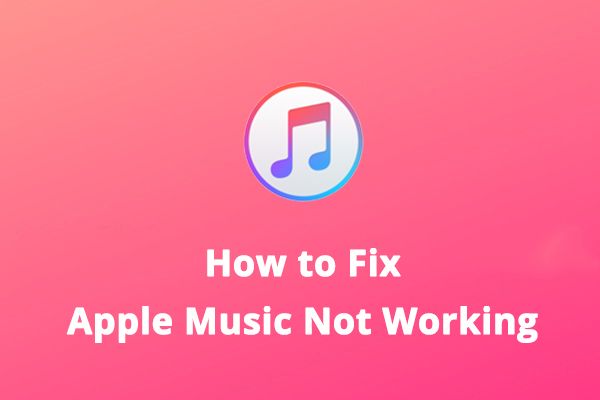Apple Music not working or not playing songs is a common issue that many users face. Don’t worry, there are several things you can try to get Apple Music back up and running on your iPhone, iPad, Mac, PC or other devices.
Quick Fixes
Here are some quick fixes you can try first:
- Force close the Apple Music app and reopen it
- Check for and install any available updates for iOS/iPadOS or macOS
- Toggle Airplane mode on and off
- Restart your device
- Sign out of Apple Music and sign back in
Often simply restarting the app, your device, or signing in again is enough to resolve minor glitches that may be preventing Apple Music from working properly. If the problem persists, move on to the troubleshooting steps below.
Troubleshooting Steps for iPhone & iPad
If closing and reopening the Apple Music app or basic troubleshooting doesn’t fix Apple Music issues on iPhone or iPad, try these steps:
-
Check iOS/iPadOS Version: Make sure your iPhone or iPad is updated to the latest iOS/iPadOS version. Go to Settings > General > Software Update to check for and install any available updates. Keeping your operating system up-to-date will ensure compatibility with Apple Music and fix many bugs.
-
Check Internet Connection: You’ll need an active internet connection for Apple Music to function. Go to Settings > Wi-Fi and connect to a wireless network, or enable Cellular Data. Try toggling Airplane Mode off and on to reset your connections.
-
Force Quit Apple Music: If Apple Music is unresponsive, you can force quit the app. Double click the Home button and swipe up on the Apple Music app preview to close it. Then launch Apple Music again.
-
Reboot Your iPhone/iPad: If you’re still unable to use Apple Music, power your device off completely and turn it back on after 30 seconds. Just hold down the Power button until you see the “Slide to Power Off” prompt.
-
Check Account Settings: Open Settings > iTunes & App Store and make sure you’re signed in to your Apple ID. Tap your Apple ID, then View Apple ID. Enter your password if prompted and check that Subscriptions includes an Active Apple Music membership.
-
Logout and Re-Login: Sign out of Apple Music by going to Settings > iTunes & App Store > Apple ID Profile. Tap Sign Out and sign back in with your Apple ID credentials. This will refresh your account info and fixes sign-in issues.
-
Disable Auto-Renewal: If your Apple Music subscription expired, songs and playlists won’t play. Go to Settings > iTunes & App Store > Subscriptions to check status and turn off Auto-Renew if active. You’ll need to resubscribe to use the service.
-
Remove and Reinstall the App: A corrupted install can prevent Apple Music from working properly. Delete the Apple Music app from your Home screen. Then go to the App Store, search for Apple Music, and reinstall it.
-
Check Restrictions: Make sure Apple Music and iTunes Store access aren’t restricted. Go to Settings > Screen Time > Content & Privacy Restrictions. Enter your passcode if required and verify Apple Music is enabled.
-
Free Up Storage Space: Low storage space on your iPhone or iPad can cause performance issues. Delete unused apps and media to free up room for Apple Music. You may also need to upgrade your storage capacity.
-
Restore Your iPhone/iPad: As a last resort, you can factory reset your device to troubleshoot software issues. Back up your data first, then go to Settings > General > Reset and choose Erase All Content and Settings. Reconfigure your device and reinstall Apple Music.
Troubleshooting Steps for Mac
If you’re having problems using Apple Music on your Mac, try these troubleshooting tips:
-
Check macOS Version: Make sure your Mac is running the latest macOS version. Go to System Preferences > Software Update to install any available updates. This will ensure compatibility with Apple Music.
-
Force Quit Apple Music: If the app is frozen or unresponsive, force quit Apple Music on your Mac. Click the Apple menu and select Force Quit. Choose Apple Music from the app list and click Force Quit.
-
Restart Your Mac: A simple restart can resolve temporary glitches with Apple Music and other apps on Mac. Click the Apple menu and select Restart.
-
Check Internet Connection: Check that your Mac has an active Wi-Fi or ethernet connection to access Apple Music. Troubleshoot your connection or try changing networks.
-
Sign Out and In: From the menu bar, select Music > Account > Sign Out and sign back in with your Apple ID. This will refresh your account credentials.
-
Check Subscription Status: Go to Music > Account > View My Account and confirm your Apple Music subscription is active under Subscriptions.
-
Update Payment Info: Outdated payment details can cause your Apple Music subscription to lapse. Go to Music > Account > View My Account > Subscriptions to update your payment method.
-
Disable User Account Control: The UAC security feature can sometimes interfere with Apple Music. Temporarily disable UAC in System Preferences > Security & Privacy > General and test if that fixes the issues.
-
Reinstall Apple Music: Corrupted files could be affecting the app. Uninstall Apple Music from your Applications folder. Then download it again from the App Store and reinstall.
-
Check Library Folder Permissions: Launch Disk Utility, select your system drive, click First Aid, then click Run. This will check and repair disk permissions needed to run Apple Music.
-
Reset NVRAM: Resetting your Mac’s NVRAM can resolve software glitches. Shut down your Mac, then power it on and immediately hold Command + Option + P + R until you see the Apple logo appear and restart.
Troubleshooting Steps for PC
Here are troubleshooting tips for fixing Apple Music problems on a Windows PC:
-
Update Windows: Make sure your PC is up-to-date by going to Settings > Update & Security > Windows Update. Install all Important and Recommended updates.
-
Restart Your Computer: If Apple Music isn’t working right, a simple restart can help. Click the Start button > Power > Restart.
-
Reinstall Apple Music: If corrupted files are causing problems, uninstall Apple Music then reinstall it from the Microsoft Store app.
-
Check Account Settings: Open the Microsoft Store app, click the Profile icon > Account details and verify you’re signed into the correct Microsoft account linked to your Apple Music subscription.
-
Update Payment Info: Outdated payment information can lead to a lapsed Apple Music subscription. Go to microsoft.com/account to manage your billing details.
-
Check Network Connection: Make sure your PC is connected to the internet to use Apple Music. Troubleshoot Wi-Fi issues or connect via ethernet if needed.
-
Allow Apple Music in Firewall: Your firewall software could be blocking Apple Music. Add exceptions for Apple Music and related services in your firewall app.
-
Disable VPN: Turn off any active VPN connections on your PC which could interfere with Apple Music access.
-
Reset Network Settings: This will clear any network issues that could affect Apple Music. Click the Start button > Settings > Network & Internet > Status > Network reset.
-
Check Hard Drive for Errors: Corrupted files on your hard drive can prevent Apple Music from working properly. Use the Check Disk tool in Windows to scan for and repair errors.
-
Free Up Disk Space: Low storage space on your PC can cause performance problems. Delete unused files and apps to make room for Apple Music to run smoothly.
-
Check External Drives: If you store your music library on an external drive, connect it to your PC and make sure it’s functioning properly.
Get Additional Support
If you still can’t get Apple Music working after trying these troubleshooting suggestions, a few additional support options are available:
- Check the Apple Music support site for helpful articles.
- Post on the Apple Music community forum to get help from other users.
- Contact Apple support by phone, chat, or email and explain your Apple Music issues.
- Visit the Genius Bar at an Apple Store for in-person support troubleshooting your device and Apple Music.
- Consult an IT professional if you need technical assistance fixing software issues.
Prevent Apple Music Problems
Follow these tips to avoid common Apple Music problems in the future:
- Keep your operating system, apps, and devices updated.
- Maintain a stable internet connection.
- Back up your data regularly.
- Don’t overwrite your music files.
- Allow Apple Music through security software and firewalls.
- Close unused apps to optimize performance.
- Regularly restart your device.
- Free up adequate storage space.
- Address payment issues to avoid subscription lapses.
- Disable Auto-Renew if you cancel Apple Music.
Conclusion
Apple Music not working can be very frustrating, but troubleshooting the problem is usually straightforward. Start with quick fixes like restarting your device, checking for updates, and reinstalling the Apple Music app. Make sure your operating system, subscription status, internet connection, and storage levels are all optimal. Reach out to Apple support if needed. Following best practices for your devices and account will minimize issues going forward. With some patience and meticulous troubleshooting, you’ll get Apple Music back up and streaming your favorite songs and playlists in no time!