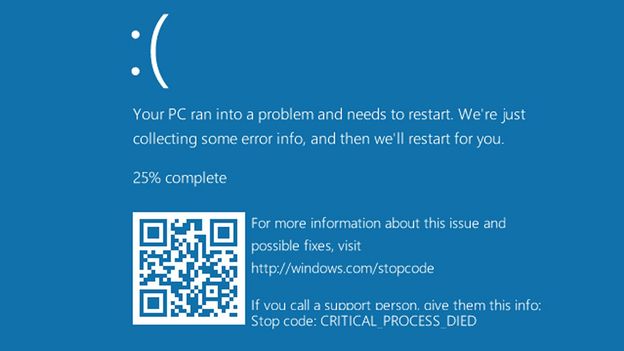Dealing with the blue screen of death and the message “critical process died” can be frustrating. However, there are some steps you can take to troubleshoot and hopefully resolve the issue.
What is a Critical Process?
A critical process is a system process that is essential for Windows to run properly. Critical processes include core operating system processes like the Session Manager, CSRSS, and the Windows Logon process. If one of these critical processes crashes or fails, it will cause Windows to display the blue screen of death with the message “Critical process died”.
Possible Causes
There are a few common causes for a critical process error:
- Corrupt system files – The system files that the process depends on may have become corrupted or damaged.
- Faulty hardware – Issues with RAM, hard drive, motherboard can lead to critical process crashes.
- Driver conflicts – Incompatible or buggy drivers may clash with critical processes.
- Malware infection – Viruses, spyware and malware could disrupt critical system processes.
- Software conflicts – Incorrectly installed or incompatible programs can impact critical processes.
Troubleshooting Steps
If you encounter the critical process died error, there are some basic troubleshooting steps you can take to identify and fix the problem:
- Check for overheating issues – Excess heat can cause hardware and system crashes. Make sure your CPU and hardware are adequately cooled.
- Test your RAM – Use the Windows Memory Diagnostic tool to check for RAM issues causing crashes.
- Check your hard drives – Run CHKDSK and SFC scans to check for file corruption and system file problems.
- Update drivers – Update any outdated drivers, especially motherboard, GPU, and hardware drivers.
- Uninstall conflict software – Uninstall recently added programs that may be conflicting with critical processes.
- Scan for malware – Run comprehensive anti-virus and anti-malware scans to check for infections.
- Perform system restore – Restore Windows to an earlier restore point before the issues began.
- Repair/refresh Windows – Use built-in repair tools to fix system file errors and refresh Windows.
- Clean boot – Perform a clean boot to isolate software and driver conflicts.
Fix Corrupt System Files
One of the main causes of critical process crashes are corrupt system files. Using System File Checker (SFC) and Deployment Image Servicing and Management (DISM) tools can help repair damaged system files that may be causing these errors.
To run SFC scan:
- Open Command Prompt as administrator
- Type sfc /scannow and hit Enter
- SFC will scan Windows system files and repair any damage found
- Restart your PC once it finishes
For DISM scan, use these steps:
- Open Command Prompt as administrator
- Type DISM /Online /Cleanup-Image /RestoreHealth and press Enter
- DISM will scan and fix any corrupt OS image files
- Restart your PC once DISM repair is 100% complete
Running SFC and DISM scans can resolve many “critical process died” errors caused by corrupt system files. Be sure to run them regularly to maintain system file integrity.
Update Faulty Drivers
Outdated, missing or faulty drivers can also be a source of critical process crashes in Windows. Use these steps to update drivers:
- Open Device Manager (right-click Start Menu and select it)
- Expand sections and right-click devices
- Select Update Driver for each device
- Search automatically for updated drivers
- Repeat for all devices, prioritizing chipset, GPU, and hardware drivers
- Reboot once finished and check if error persists
You can also download the latest drivers individually from manufacturer websites if the automatic driver update does not find a newer version.
Resolve Software Conflicts
Conflicts with installed software and programs can sometimes disrupt critical processes leading to crashes. If you recently installed a new program before the errors began, try uninstalling or rolling back the software to see if it resolves the issue.
You can also perform a clean boot in Windows to isolate any third-party service or startup program conflicts:
- Open MSConfig (type msconfig.exe into Start Menu search)
- Go to the Services tab and check “Hide all Microsoft services”
- Disable all remaining services by unchecking them
- Go to the Startup tab and click Open Task Manager
- Disable all startup apps here
- Restart your PC and test if the error continues
- If fixed, re-enable services and startup items one by one
This clean boot process can pinpoint any specific program that may be clashing with critical system processes.
Check for Malware
Malware like viruses, spyware, and trojans can sometimes infect critical system processes and files leading to crashes. Scan your system with antivirus software and malware removal tools to eliminate this possibility.
Use these steps to scan for malware:
- Download and install a trusted antivirus like Malwarebytes Anti-Malware
- Run a full system scan to check for infections
- Quarantine or remove any malware found
- Download and install anti-malware tools like Adwcleaner
- Run anti-malware scans to remove PUPs and toolbars
- Reboot your PC once done and retest
Removing any lurking malware can often resolve random critical process crashes in Windows.
Rollback Windows Update
Recently installed Windows Updates may sometimes contain buggy patches or driver updates that destabilize critical processes. If the blue screen crashes started after a cumulative update, rolling back the update may help.
Use these steps to rollback updates:
- Go to Settings > Update & Security > Windows Update
- Click View Update History
- Select Uninstall Updates
- Pick the latest cumulative update and uninstall it
- Restart your PC once done
Keep in mind that rolling back updates can also reduce security, so reinstall any important updates if the rollback fixes your crashes.
Perform System Restore
Using System Restore to roll back your Windows installation to an earlier restore point prior to the issues is another option to fix “critical process died.”
Follow these steps for System Restore:
- Go to Settings > Update & Security > Recovery
- Under Advanced Startup, click Restart Now
- On the Choose an Option screen, select Troubleshoot > Advanced Options
- Go to System Restore and select a restore point before the issues began
- Follow the prompts to complete the system restore
This will revert your Windows installation to an earlier state which should resolve any recently introduced crashes.
Repair Install Windows
If no other troubleshooting steps have worked, performing a Repair Install of Windows 10 can overwrite corrupt files and system issues causing the critical process crashes:
- Download Windows 10 ISO file and create bootable USB or DVD
- Boot from the installation media
- Select your language and click Next
- Click Repair your Computer on bottom left corner
- Select Troubleshoot > Advanced Options > System Restore
- Choose your Windows installation drive and click Next
- On the Installation screen, select Repair Install
The repair install will replace corrupt Windows system files while preserving your data and apps. This should resolve most system issues leading to critical process crashes.
Perform SFC Offline Scan
If System File Checker (SFC) cannot repair all issues in online mode, you can run an offline SFC scan from a bootable Windows media instead for deeper repairs:
- Create bootable USB or DVD for Windows 10
- Access Advanced Startup Options from Troubleshoot menu
- Select Command Prompt from Advanced Options
- Enter the command: SFC /OFFBOOTDIR=C:\ /OFFWINDIR=C:\WINDOWS
- Substitute C: with your Windows drive letter
The offline SFC scan can fix deeper system file errors that may be unreachable when Windows is running normally.
Refresh Windows
If all else fails, resetting Windows 10 with a Refresh can fix most system issues by completely reinstalling Windows without deleting your data:
- Go to Settings > Update & security > Recovery
- Under Reset this PC, click Get started
- Select Keep my files to refresh Windows
- Follow the onscreen directions to complete the refresh
Refreshing Windows will reinstall all system files, drivers, and settings to factory state eliminating any system level issues.
Clean Install Windows
Performing a completely clean install of Windows 10 can also serve as a last resort if no other fixes resolve the critical process crashes:
- Backup data and files you want to keep externally
- Create bootable Windows 10 USB or DVD
- Boot from the media and follow the prompts to install Windows
- Select Custom install and delete all partitions to do a “clean” install
- Install drivers and applications once done
- Restore your files after finishing setup
This will rule out any underlying OS issues since everything is freshly installed. But you may have to reinstall programs afterwards.
Check Hardware Issues
Critical process crashes can also be caused by failing or defective hardware components like RAM, hard drives, power supplies etc. Some steps to isolate hardware faults:
- Check temps – Overheating can cause crashes. Inspect fans, ensure proper airflow.
- Test RAM – Use Memtest86+ to test RAM for errors. Try removing and alternating sticks.
- Check PSU – Make sure PSU can provide sufficient power to components.
- Check connections – Reseat RAM, cables, cards and connectors firmly.
- Test hardware – Swap hardware parts like RAM, GPU etc. with known good spares.
Any failing or defective hardware that is vital to boot process can lead to critical system crashes. Eliminate these possibilities.
Check for BIOS Issues
An outdated or misconfigured BIOS can also create critical process issues. Try these BIOS tips:
- Update BIOS – Install latest BIOS update from manufacturer.
- Reset BIOS – Reset BIOS settings to default to eliminate any conflicts.
- Reseat CMOS battery – Remove and reseat CMOS battery to reset BIOS.
- Undo overclocking – If overclocked, revert CPU/RAM clocks to default.
BIOS controls low-level interaction between hardware, OS and system firmware. Ensure it is properly updated and configured.
Conclusion
The infamous “critical process died” blue screen error can arise due to many different causes. Some systematic troubleshooting and analysis is required to isolate the faulty component or software conflict responsible. Follow the step-by-step troubleshooting guide outlined here to resolve the issue.
Start with scanning for system file corruption using SFC and DISM. Update faulty drivers, clean boot to check for conflicts, scan for malware and rollback recent changes. Consider system restore, repair install or refresh if necessary. For hardware issues, check connections and test components like RAM, PSU etc.
Persistence and meticulous testing will eventually uncover the specific problem at the root of the critical process crashes. Once identified, the appropriate fixing steps can be taken to permanently stop these annoying blue screen errors.