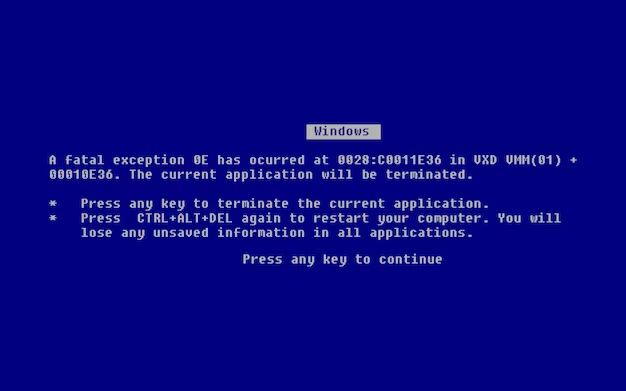The “blue screen of death” or BSOD is an error screen displayed on Windows computers after a fatal system error causes the machine to crash. A BSOD indicates a hardware failure or driver problem that prevents the operating system from functioning properly. While scary looking, BSODs can often be fixed by updating drivers, changing settings, or replacing defective hardware. Here are some common causes and solutions for the blue screen of death.
Common Causes of the Blue Screen of Death
The BSOD can occur for many different reasons, but some common culprits include:
Outdated or Corrupt Drivers
Device drivers act as translators between hardware components and the operating system. Outdated, missing, or corrupted drivers are a leading cause of blue screens. Updating to the latest drivers from the device manufacturer will often resolve BSODs related to drivers.
Faulty Hardware
Defective or failing hardware like RAM, the hard drive, motherboard components, graphics card, or power supply can trigger a blue screen. If a BSOD points to a hardware failure, that component may need to be replaced.
Damaged System Files
The Windows system files can become corrupted over time, resulting in crashes and BSODs. Using the System File Checker tool can help scan for and restore damaged system files.
Overheating
Excessive heat due to poor airflow, dust buildup, or hardware pushing its limits can sometimes cause a blue screen. Improving cooling and cleaning out the computer can help in some overheating scenarios.
Software Conflicts
Conflicts between applications, drivers, and services can crash the system. For example, antivirus software can sometimes clash with certain hardware drivers and cause a BSOD. Uninstalling problematic software may resolve this issue.
Steps to Fix the Blue Screen of Death
If you encounter the infamous blue screen, there are several troubleshooting steps you can take to identify and address the problem:
1. Analyze the Error Message
The BSOD will display a shorthand error name along with some technical details. Google the error code or message to find online solutions tied to that specific BSOD.
2. Check Your Drivers
One easy first step is to make sure all drivers are up to date, especially hardware drivers like graphics cards, network adapters, and storage. Outdated drivers are a prime suspect in many blue screen cases.
3. Check for Overheating Issues
Use monitoring software like SpeedFan or your system BIOS to check temperatures. Overheating can definitely cause crashes. Improve airflow, clean dust from components, and ensure the CPU fan spins properly.
4. Scan for Malware
Malware like viruses and spyware can sometimes trigger blue screens. Run scans with security software to identify and remove any malicious code. Reinstalling Windows may be required in severe infections.
5. Test Your RAM
Faulty RAM is another common hardware culprit. Use the Windows Memory Diagnostic tool to scan for RAM issues. If errors are found, replace the bad memory modules.
6. Check File System Errors
Corrupted system files can bring down Windows. Use System File Checker to scan for and restore corrupted files that might be causing BSODs.
7. Update BIOS/Firmware
Outdated firmware for motherboards and other hardware can cause compatibility issues. Check manufacturer websites for BIOS/firmware updates.
8. Restore or Reset Windows
As a last resort, restoring Windows to an earlier restore point or resetting Windows entirely may resolve software-related BSODs. Backup data first before restoring or resetting.
Advanced Troubleshooting for BSODs
For recurring blue screens or complex problems, some additional steps can help identify root causes:
Analyze Minidump Files
Minidump files contain details about the error that caused the blue screen. Analyzing them with a debugger like WinDbg can provide extra clues to identify the BSOD trigger.
Test Hardware with Live CD
Booting from a Live CD like Ubuntu bypasses Windows and drivers. If BSODs disappear, it points to a software issue versus defective hardware.
Stress Test Components
Use tools like Prime95 and Memtest86 to stress test the CPU, RAM, and other components. Hardware failures may emerge during heavy stress testing.
Check Event Viewer
Logs in the Windows Event Viewer can reveal critical errors and warnings that precede a BSOD, pointing to the faulty component.
Update BIOS and Firmware
A BIOS or firmware mismatch can cause conflicts with hardware and Windows. Use manufacturer utilities to update the BIOS and firmware.
Disable Overclocking
If overclocking is enabled, reset CPUs, GPUs, and RAM to default clock speeds. Overclocking can lead to blue screens if unstable.
Preventing the Blue Screen of Death
While BSODs cannot be eliminated completely, you can take proactive steps to avoid them:
Keep Drivers Updated
Regularly update hardware drivers, especially GPU, network, and storage drivers. Use driver management tools to stay on top of updates.
Manage Operating Temperature
Monitor CPU and GPU temperatures and keep internals dust-free. Overheating is a major cause of hardware failures.
Use Quality Components
Cheap or faulty RAM, hard drives, power supplies and motherboards produce more crashes and BSODs. Invest in quality parts from reputable brands.
Avoid Software Conflicts
Be cautious installing software that interacts deeply with drivers and hardware like overclocking utilities, antivirus programs, and drive optimization software.
Practice Safe Computing
Making frequent backups, scanning for malware, avoiding shady downloads, and implementing system restore points can prevent BSODs.
Test Hardware Stability
Use stress testing tools periodically to confirm your PC components remain stable and error-free under heavy load.
| Cause | Solution |
|---|---|
| Outdated drivers | Update drivers |
| Overheating | Improve cooling |
| Failing hardware | Replace component |
| Malware | Scan and remove infections |
| Corrupted files | Run System File Checker |
Conclusion
The infamous blue screen of death can appear intimidating at first, but there are practical troubleshooting steps you can take to tackle most BSOD situations. Updating faulty drivers, addressing overheating issues, scanning for malware, testing hardware, and repairing corrupted system files can get your PC back up and running. Tracking down the specific cause through error analysis and stress testing is key to resolving more stubborn blue screen issues. With the right tools and systematic approach, you can overcome a blue screen of death and restore stability to your Windows system.