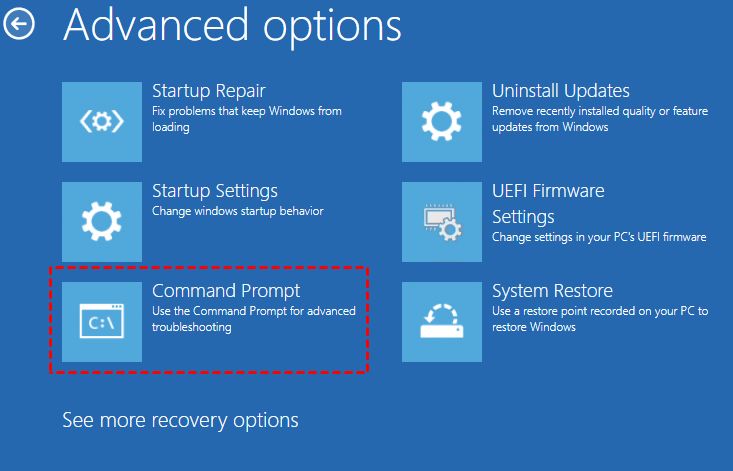Boot sector or partition table corruption can prevent your computer from starting up properly. When this happens, you will typically see an error message like “Disk boot failure, insert system disk and press enter” or “Missing operating system”. Fixing this issue requires repairing or rebuilding the boot sector or partition table so that your operating system can load correctly again. Here are the steps to fix boot sector/partition table corruption:
1. Try Automatic Repair in Windows Recovery Environment
If you are using Windows, the easiest first step is to boot into the Windows Recovery Environment and try the automatic repair option. Here is how:
- Insert your Windows installation media or recovery drive and boot your computer from it.
- On the first screen, select your language and keyboard input. Click “Next”.
- On the next screen, click “Repair your computer” at the bottom left corner.
- This will load the Windows Recovery Environment. Select “Troubleshoot” followed by “Advanced options”.
- Click on “Startup Repair” and let it run. This will automatically scan and try to repair any issues with the boot configuration and partition table.
If successful, your computer should now be able to boot normally again. If the automatic repair fails, you need to investigate further.
2. Check the boot partition and rebuild boot sector
The boot partition contains files critical for starting Windows, like bootmgr and the BCD store. If this partition is damaged, rebuilding the boot sector may help.
To check the boot partition, run the following steps in Command Prompt:
- Boot from the Windows installation media into Recovery Environment.
- Click on “Troubleshoot” – “Command Prompt”.
- Run bcdedit to check the identifier of the boot partition. Look for the partition with the “boot” flag.
- Use the identifier to change to that drive letter. eg: D:
- Run bootrec /RebuildBcd to rebuild the BCD store.
This will reconstruct the boot files needed for startup. Now run these commands to also rebuild the boot sector:
- bootrec /fixboot – Writes a new boot sector to the system partition.
- bootrec /fixmbr – Repairs the master boot record.
After this, try restarting your computer normally and see if it fixed the boot issue.
3. Repair or recreate partition table
If rebuilding the boot sector does not work, the next step is to check the partition table for errors and attempt to repair it if possible. The partition table contains information about all partitions on the hard drive and is required for the operating system to access the partitions.
Check partition table
To inspect the partition table, you can use a tool like GParted Live boot disk. Here are the steps:
- Download and create GParted Live USB drive or CD.
- Boot from the GParted Live disk.
- Select your hard drive and go to Device > Check and Repair Filesystem.
- If any errors are found in the partition table, note the details provided.
Repair partition table
If the check reports partition table errors, you can try to repair it:
- Backup any important data first
- Delete all partitions on the drive.
- Create new partitions matching your original setup.
- Restore data to the partitions.
This will rebuild a fresh partition table, after which you can recover your data.
Recover partition table
Some tools like Testdisk can reconstruct partition tables in some cases where the drive is not too badly corrupted. Here are the steps to recover using Testdisk:
- Install Testdisk and launch it.
- Select your drive and choose Analyse.
- Select Quick Search or Deeper Search based on the diagnostics.
- If previous partitions are found, select Write to save the partition table.
Testdisk may be able to recover the partitions without data loss in some cases.
4. Clean install of operating system
If you have exhausted all other options, a clean install of your operating system may be necessary to fix a corrupted system partition or boot sector issue:
- Backup data from the affected drive.
- Boot from OS installation media and delete all partitions.
- Create new partitions.
- Perform a clean install of the OS to the new system partition.
- Install drivers, apps, and restore data.
This will format the drive and install a fresh copy of the operating system, overwriting any corrupted boot files.
5. Replace failing hard drive
In some cases, the hard drive itself containing the corrupted boot sector/partition table may be failing or damaged. Repair attempts may not work if there are bad sectors or physical issues with the drive.
If you have reason to suspect a failing drive, replace it with a new one and perform a clean install. This will ensure bootability and stability compared to trying to rescue data from a dying drive.
Conclusion
To summarize, fixing a corrupted boot sector or partition table can be done by:
- Trying automatic Startup Repair in Windows Recovery Environment.
- Rebuilding the boot sector using bootrec commands.
- Checking and repairing the partition table with GParted or Testdisk.
- Performing a clean install of the OS.
- Replacing the hard drive if it is failing.
In most cases, the issue can be resolved by either rebuilding the boot files, repairing the partition table, or doing a fresh OS installation. However, if the drive hardware itself is defective, replacement may be necessary.
Backing up important data in advance is crucial before attempting any repairs. Following the outlined steps methodically can usually get the computer booting again after corruption issues. Pay attention to any error messages for clues on where the issue lies.
Additional Troubleshooting Steps
Here are some additional things you can try if the basic repair steps do not resolve your boot issues:
Boot to a different device
See if you can boot successfully from a USB drive or optical disc. If it works, it indicates the issues is isolated to the main hard drive.
Remove extra storage drives
Disconnect any other drives like secondary hard disks or USB devices and try booting. This isolates boot issues to the system drive.
Try boot repair utilities
Specialized tools like Boot-Repair (Linux) or BootICE (Windows) can diagnose and fix more advanced boot problems. They repair boot files, MBR, BCD, etc.
Access data from outside OS
If unable to boot internally, connect the drive as external to another computer to backup data before attempting repairs.
Update BIOS/firmware
An outdated system BIOS can sometimes cause boot problems. Check for updates from manufacturer.
Preventing Boot Sector/Partition Table Corruption
To avoid boot issues in the future, here are some best practices you can follow:
- Be very careful when repartitioning drives or altering boot settings.
- Create a full system backup image periodically as recovery point.
- Use the Safely Remove Hardware option before disconnecting drives.
- Always shutdown properly and avoid force power offs.
- Keep your anti-virus software up to date.
- Watch for early signs of a failing hard drive like bad sectors.
- Limit drive access during start up to reduce boot errors.
Carefully managing drive partition changes and proper system shutdowns goes a long way in preventing a corrupted boot sector or partition table.
Recovering Data from Corrupted Drives
If your drive has become unbootable, retrieving important personal files and data is often the first priority. Here are some options for recovering data:
Connect as external drive
As mentioned earlier, connecting the corrupted drive to another working computer externally using a USB adapter can allow you to access the files normally through file explorer.
Use Live CD tools
Boot into a Linux-based Live CD like Ubuntu and install data recovery tools like PhotoRec to extract files from the drive.
Remove drive and connect internally
For greatest flexibility, fully remove the damaged drive and connect it directly to a desktop PC as a secondary internal drive. This avoids USB bottlenecks during data recovery.
Send to a recovery service
As a last resort, you can ship the failed drive to a professional data recovery company. They can repair even mechanically damaged drives in a cleanroom and extract data using specialized tools.
Frequently Asked Questions
Why did my boot sector become corrupted?
Common causes of boot sector corruption include unsafe drive removal, unexpected power loss, drive failures, malware, operating system issues, and excessive drive errors. Partition table corruption has similar causes.
How do I access Recovery Environment in Windows?
To access Windows Recovery Environment, boot from your Windows installation media or recovery drive. On the first screen, choose your language and click Next. Then select “Repair your computer” to access the recovery tools.
Is it safe to rebuild the boot sector?
Rebuilding the boot sector using the bootrec commands is normally safe for the boot partition. It writes fresh boot files without affecting personal data. However, it’s advisable to backup data first.
What tools can check and repair partition tables?
GParted and Testdisk are good options for checking, viewing, and repairing corrupted partition tables in many cases. They can help recover partitions without data loss.
Can chkdsk fix boot issues?
The chkdsk utility mainly checks the file system for errors, not the boot sector itself. So while it can fix filesystem corruption, it does not specifically repair the boot code or partition tables.
Summary
Repairing boot sector or partition table corruption requires systematically isolating the issue and attempting repair using Recovery Environment tools, bootrec commands, and partition table editors. A clean OS install is sometimes required for full repair. Remember to always backup data first before making any changes. With patience and care, it is often possible to recover from a corrupted boot drive and regain function of the system.