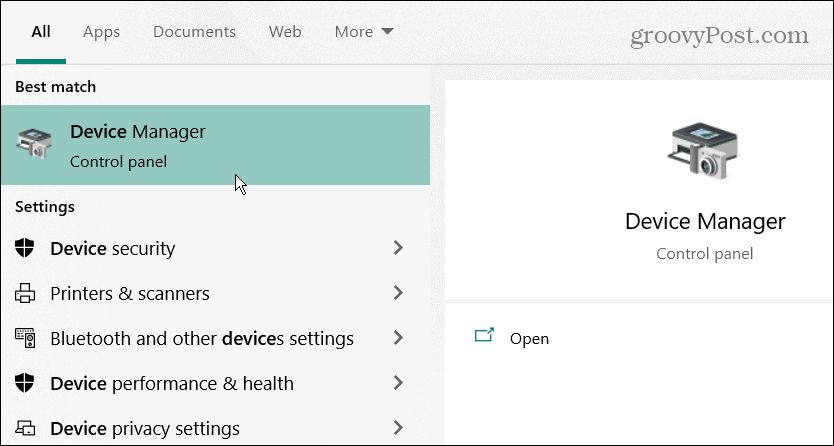Code 43 errors in Device Manager often occur when a device is not correctly installed or has become unstable. Fixing code 43 errors can be tricky, but usually involves updating drivers, restarting services, or uninstalling and reinstalling the device. Here are some quick steps to try fixing code 43 errors in Device Manager:
What Does Code 43 Mean in Device Manager?
Code 43 errors occur in Device Manager when Windows encounters a problem communicating with a device. Specifically, code 43 means “Windows has stopped this device because it has reported problems”. This typically happens when:
- A driver for the device is not installed properly or is outdated
- The device has become unstable, corrupt, or is not connected properly
- There are resource conflicts with other devices on the system
Some common code 43 error messages include:
- “Windows has stopped this device because it has reported problems. (Code 43)”
- “One of the drivers controlling the device notified the operating system that the device failed in some manner.”
Code 43 prevents Windows from properly communicating with the device. Until the underlying problem is fixed, the device will not work properly.
How to Fix Code 43 Errors
Here are some steps to try fixing code 43 errors in Device Manager:
1. Update or Reinstall Device Drivers
An outdated, corrupted or improperly installed driver is the most common cause of code 43 errors. To update drivers:
- Open Device Manager
- Right-click on the device showing the code 43 error
- Select “Update driver”
- Search automatically for updated driver software
- If that doesn’t work, visit the device manufacturer’s website and download the latest driver
- Uninstall the old driver and install the new one
This will install fresh, up-to-date drivers which often resolves code 43 problems.
2. Restart Related Services
Sometimes code 43 errors occur when a service controlling the device encounters a problem. Restarting relevant services may help:
- Open the Run dialog with Windows + R
- Type “services.msc” and press Enter to open the Services manager
- Locate any services related to the problematic device (like “USB serial driver” for a USB device)
- Right-click the service and select Restart to restart it
This restarts the service’s process and communications with the device, which often resolves code 43 errors.
3. Uninstall Device in Device Manager
If the device driver is corrupt or improperly installed, uninstalling the device itself may fix code 43:
- Open Device Manager
- Expand the device category for the problem device
- Right-click on the device and select Uninstall device
- Check the box to “Delete the driver software for this device” and confirm uninstall
- Reboot the computer and Windows will reinstall the device automatically
This completely removes the device and re-enumerates it from scratch, resolving any driver corruption or installation issues.
4. Update BIOS/Firmware
On motherboards, GPUs, and other hardware devices, updating to the latest BIOS or firmware can help fix code 43 problems:
- Go to the device manufacturer’s website
- Download the latest BIOS/firmware file for your specific hardware model
- Follow instructions to flash or update the new BIOS/firmware
- Reboot and check if code 43 is resolved
Updated firmware fixes bugs and improves device compatibility, which often resolves code 43 issues.
5. Change Power Management Settings
Devices may get code 43 errors if Windows power management settings conflict with the hardware. Adjusting settings can help:
- Go to Control Panel > Hardware and Sound > Power Options
- Click “Change plan settings” for your active power plan
- Click “Change advanced power settings”
- Expand the USB settings and disable USB selective suspend
- Expand PCI Express and set Link State Power Management to Off
Disabling certain power management features prevents hardware/driver conflicts that lead to code 43.
6. Update Windows
Outdated Windows system files can cause code 43 errors. Ensure Windows is up-to-date:
- Open Windows Update in Settings app
- Click Check for Updates
- Install any important or optional updates available
- Fully restart your computer after updating
Updating Windows and restarting refreshes system files and drivers, potentially fixing code 43 problems.
7. Disable USB Legacy in BIOS
For USB devices, legacy USB support in your computer’s BIOS may cause code 43 errors. Disable it if possible:
- Reboot your computer and enter BIOS setup
- Find the USB configuration section
- Disable or turn off any options for legacy USB support
- Save changes and exit BIOS
This prevents conflicts between USB drivers and legacy BIOS, fixing code 43 issues.
8. Plug Device into Different USB Port
If you get code 43 on a USB device, try plugging it into a different USB port on your computer. Some ports may have faulty drivers or controllers.
9. Rule Out Hardware Faults
If none of these fixes resolve the code 43 error, the device itself may be faulty and require replacement.
Specific Code 43 Fixes
Here are some other tips for fixing code 43 errors on specific device types:
Graphics Cards
- Update graphics card drivers and firmware
- Undo any overclocking/settings changes in control panel
- Clean install graphics card drivers in safe mode
- Check graphics card seating and PCIE power cables
- Test graphics card in another PCIe slot or computer
USB Devices
- Try plugging device into different USB ports/hubs
- Update chipset/motherboard drivers
- Disable USB selective suspend in power settings
- Unplug and reconnect the USB device
- Try a different USB cable if possible
Hard Drives
- Update SATA/RAID controller drivers
- Inspect SATA cables and connections
- Reseat SATA cables and power cables
- Disable hot swapping if enabled in BIOS
- Plug drive into different SATA port and cable
Keyboards
- Replace batteries in wireless keyboard
- Update or reinstall keyboard drivers
- Check keyboard cable connections
- Use keyboard on different USB port
Printers
- Reconnect printer power and USB/Ethernet cables
- Update printer and network drivers as needed
- Reset the printer to factory defaults
- Uninstall and reinstall the printer
- Use a different USB or network port for printer
Other Devices
- Search for specific code 43 fixes for your device
- Check physical connections and cables
- Test device with different cables, ports, PCIe slots
- Update BIOS, chipset, and other related drivers
- Reset device to factory settings if possible
Preventing Code 43 Errors
Here are some tips to help prevent code 43 errors:
- Keep device drivers updated using a driver updater tool
- Update hardware firmware/BIOS when new versions are available
- Use official manufacturer drivers over generic Windows drivers
- Disconnect devices safely using the Safely Remove option
- Ensure proper airflow and cooling for computer hardware
- Don’t overclock components beyond manufacturer limits
- Keep Windows and software up-to-date
- Handle devices carefully to avoid physical damage
Conclusion
Code 43 errors usually indicate an underlying problem with device drivers, firmware, Windows conflicts, or hardware faults. Updating drivers, restarting services, and uninstalling devices can often resolve code 43. For hardware devices, also try updating firmware, adjusting power settings, reseating connections, and isolating the device. Persistent code 43 errors may require replacing defective hardware.
Prevention involves keeping drivers/firmware updated, handling devices properly, avoiding overclocking, and maintaining stable operating conditions. If code 43 errors do occur, using the troubleshooting steps outlined here should help get the device working properly again.