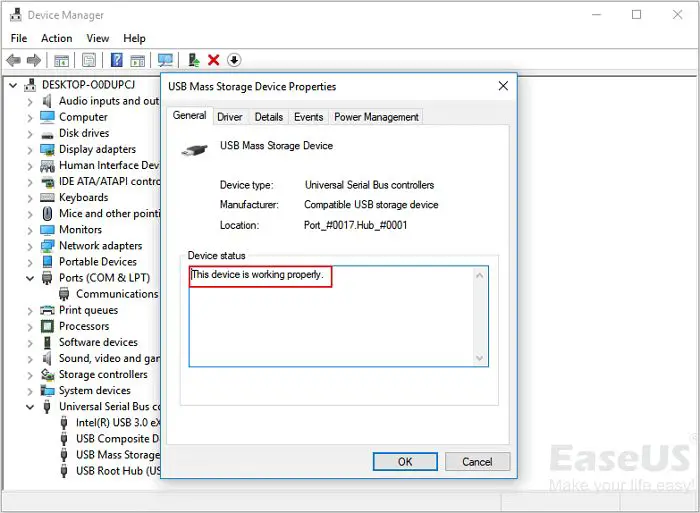The code 43 error on USB devices is a common issue that prevents the computer from properly recognizing the connected device. This error occurs when the USB drivers are corrupt or missing. Fortunately, there are several methods you can try to resolve this error and get your USB device working again.
What Causes the Code 43 Error on USB?
The main causes of the code 43 error appearing for USB devices are:
- Corrupt or outdated USB drivers
- Disabled USB controller in Device Manager
- Damaged USB ports
- Incompatible USB device
- Insufficient USB power/resources
The code 43 error specifically refers to when Windows detects that a USB device has been connected, but cannot properly identify it or load the correct drivers for it. This leads to the yellow exclamation point next to the USB device in Device Manager and the error message “Windows has stopped this device because it has reported problems (Code 43)”.
How to Fix Code 43 Error on USB in Device Manager
The first troubleshooting step when encountering a code 43 error is to update or reinstall the USB drivers in Device Manager. Here is how to do this:
- Open Device Manager – Type “devmgmt.msc” into the Windows search bar and open it.
- Expand the Universal Serial Bus controllers section.
- Right-click on the USB device showing the error and select “Update driver”.
- Select “Search automatically for updated driver software” to have Windows find the latest driver.
- If that doesn’t work, select “Browse my computer for driver software” and manually locate the USB drivers.
- Restart your PC and reconnect the USB device.
Updating the drivers will install the proper driver files required for the USB device to function. Be sure to download the drivers from the device manufacturer’s website if possible.
Disable and Re-Enable the USB Controller
If updating the USB drivers does not work, the next step is to disable and then re-enable the USB controller that the device is connected to.
- Open Device Manager.
- Expand the Universal Serial Bus controllers section.
- Right click on the USB controller the device is connected to and select “Disable”.
- Wait a few seconds and then right-click on the USB controller again and select “Enable”.
This will force Windows to re-initialize the USB controller and reload the drivers. In some cases, this can resolve the code 43 error.
Uninstall Device and Reboot
If the USB device shows up as an unknown device, you can try uninstalling it completely and letting Windows reinstall it from scratch after rebooting.
- Open Device Manager.
- Find the unknown USB device and right-click it.
- Select “Uninstall device”. Check the box to delete the driver software too.
- Restart your computer and Windows will detect the device again and reinstall drivers.
This method essentially performs a clean reinstallation of the USB device drivers when Windows detects it again after the reboot.
Update USB Chipset Drivers
Outdated or corrupted chipset drivers can also cause USB issues leading to code 43 errors. Follow these steps to update them:
- Open Device Manager.
- Expand the “System devices” section.
- Right-click on the USB device listed under here and select “Update driver”.
- Search automatically for updated drivers.
- Restart your computer after the drivers are updated.
Be sure to keep your motherboard chipset drivers updated from the manufacturer’s website. USB functionality relies heavily on the chipset drivers.
Change USB Selective Suspend Setting
The Selective Suspend feature can sometimes interfere with USB devices and cause code 43 errors. Disabling this can help resolve USB problems.
- Open Power Options in the Control Panel.
- Click “Change plan settings” for your current power plan.
- Click “Change advanced power settings”.
- Expand the USB settings section and open “USB selective suspend setting”.
- Change this to “Disabled” and click OK.
With Selective Suspend disabled, your USB ports will not go into low power mode when not active. This can improve stability of some USB devices and prevent code 43 issues.
Update BIOS/UEFI Firmware
An outdated system BIOS or UEFI firmware can also contribute to USB issues with code 43. Check your motherboard manufacturer’s website for the latest BIOS/firmware update. Install this to get the most up-to-date USB support fixes.
Change USB Port
If the code 43 error only appears for the USB device when connected to a certain port, try switching to a different USB port on your computer. Some ports may have become damaged or faulty.
Disable USB Legacy Support
Older USB devices may not function properly when legacy USB support is enabled in the BIOS. Try disabling this for improved compatibility:
- Enter the system BIOS on startup – Tap the BIOS key during bootup.
- Go to the USB settings section.
- Locate the Legacy USB Support option and disable it.
- Save changes and exit the BIOS.
With legacy support disabled, the system will utilize more up-to-date USB drivers.
Unplug Unnecessary Devices
If there are multiple USB devices connected, try disconnecting all except for the one showing the code 43 error. Excess devices can sometimes overload the USB controller.
Check Device on Another Computer
To rule out a hardware issue being the cause, plug the USB device into another computer to see if the same error appears. If the device works fine on a different PC, the issue likely lies with your system’s USB configuration or drivers.
Update Windows
Make sure your Windows operating system is fully up-to-date by running Windows Update. Microsoft releases regular USB driver updates and fixes through Windows Update that can resolve USB device issues.
Clean USB Ports
Clean out any debris in your computer’s USB ports using compressed air. Dust buildup in the ports can sometimes disrupt the connection.
Disable USB Power Management
Some USB devices may have compatibility issues when USB power management is enabled in the power options. Disabling this feature can help resolve code 43 problems.
- Go to Control Panel > Power Options > Change plan settings.
- Click “Change advanced power settings”.
- Expand the “USB settings” section and disable “USB selective suspend setting”.
- Expand “USB settings” again and disable “Allow the computer to turn off this device to save power”.
- Click OK to save changes.
With power management disabled for USB devices, it prevents them from being powered down to save power when inactive which can cause problems for some devices.
Use USB Troubleshooter
Windows includes an automated USB troubleshooter that can detect and fix common errors. To run it:
- Go to Start and search for “Troubleshooting”.
- Open “Hardware and Devices” troubleshooter.
- Select the “USB” troubleshooter from the list.
- Follow the on-screen prompts to analyze USB problems and apply fixes.
The troubleshooter will go through a series of diagnostic steps to identify and correct USB issues, including code 43 errors.
Reinstall USB Drivers
If the USB drivers have become severely corrupted, you may need to fully uninstall and reinstall them. This can be done through Device Manager.
- Open Device Manager, expand “Universal Serial Bus controllers”.
- Right-click each USB device and select “Uninstall device”.
- Once finished uninstalling, restart your PC.
- Windows will automatically reinstall the necessary USB drivers.
- Reconnect your USB devices and check if the code 43 error persists.
Reinstalling the USB drivers from scratch can resolve driver corruption issues that lead to code 43 errors.
Use Driver Verifier
For advanced users, Windows includes a Driver Verifier tool that can detect faulty drivers causing code 43 issues. Here is how to use it:
- Type “Verifier” into the Windows search bar and open Driver Verifier.
- Select “Create custom settings”.
- Check “Select individual drivers” and choose your USB drivers.
- Select “Next” then select “Finish” to save changes.
- Reboot your PC – Driver Verifier will initialize and analyze your USB drivers.
If Driver Verifier detects an error, you will get a blue screen crash directing you to the faulty driver file. This can help zero in on corrupted USB drivers causing code 43 issues.
Common Code 43 Error Troubleshooting Mistakes
When trying to troubleshoot the code 43 error on USB devices, there are some common mistakes to avoid:
- Not fully uninstalling/reinstalling drivers – The drivers must be completely deleted before reinstalling.
- Connecting through a USB hub – Connect directly to the PC USB port instead.
- Using outdated cables – Try a different, high quality USB cable.
- Ignoring flash drive errors – Scan and fix errors on the USB flash drive.
- Not checking USB port condition – Inspect for damaged ports, debris, loose connections.
- Connecting to low power ports – Avoid low power ports meant for charging only.
Being mindful of these mistakes can help avoid some common pitfalls when attempting to troubleshoot USB devices affected by the code 43 error.
USB Device Connection Tips
Here are some general tips for connecting USB devices to avoid code 43 and other errors:
- Connect directly to a rear motherboard USB port when possible.
- Update USB drivers and chipset drivers regularly.
- Avoid using USB hubs when troubleshooting issues.
- Verify the USB device works on a different computer.
- Use high quality, short USB cables for best reliability.
- Connect power-hungry USB devices to ports that provide higher power delivery.
- Insert USB devices gently to avoid damaging the connectors.
Following proper connection practices will provide the most stable USB performance and help prevent errors like code 43 from appearing.
Conclusion
The code 43 error appearing for a USB device indicates the system is having trouble properly identifying the device and its drivers. Updating drivers, making USB configuration changes, cleaning connections, and verifying hardware issues are the main ways to troubleshoot and resolve this error. With the right steps, you can get your USB devices recognized again and working properly.