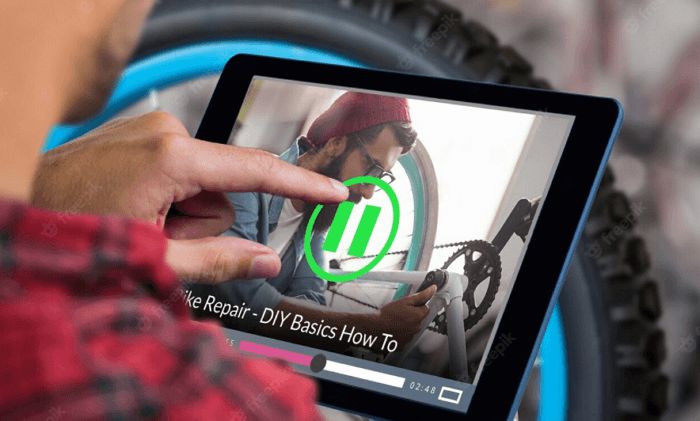What Causes iPhone Software Corruption
There are several potential causes of software corruption on iPhones:
Buggy iOS updates – Sometimes Apple releases iOS updates that contain bugs that can cause system instability and app crashes that may appear like software corruption. For example, iOS 13.1.2 caused issues for some users (Source).
Jailbreaking gone wrong – Jailbreaking modifies an iPhone’s software to run unauthorized apps. If the jailbreak fails or isn’t done properly, it can corrupt the iOS software and cause crashes (Source).
Malware or malicious apps – Malicious apps can sometimes make their way into the App Store or be sideloaded. These apps can modify system files and settings which can lead to corruption issues.
Interrupted updates – If an iOS update is interrupted before completion, it can cause system files to be corrupted. This most commonly happens with major iOS updates like iOS 15.
Hardware failure – Faulty hardware like a failing storage drive can also cause software corruption. The corruption happens when the hardware has problems reading/writing system files.
Symptoms of Corrupted Software
There are several common symptoms that may indicate corrupted software on your iPhone:
Apps crashing frequently – If apps are suddenly closing or crashing when opened, it could point to corrupted files or damage to the operating system. According to a discussion on Apple’s forums, app crashes immediately after updating iOS can signify corrupted software.
Phone freezing or restarting – An iPhone that freezes and becomes unresponsive or randomly reboots could have corrupted system files. As one user describes in an Apple forum thread, repeated crashes likely indicate software corruption.
Errors when updating or downloading apps – Corrupted software often prevents installing app updates or downloading new apps from the App Store. You may see error messages about being unable to verify app integrity.
Display issues – Discoloration, flickering, or distortion on the screen can stem from corrupted graphics drivers and system files. This may happen intermittently or affect certain apps.
Overheating – Due to the processor working overtime to run glitchy software, overheating is a common side effect. The iPhone may feel very hot to the touch if the software is damaged.
Back Up iPhone Data
It is essential to back up your iPhone data before attempting any troubleshooting steps for corrupted software. Backups ensure you don’t lose any important data like photos, messages, contacts, notes, etc. in case the restore or recovery process goes wrong.
You have two options for backing up your iPhone – using iCloud or using iTunes on a computer. iCloud backups happen automatically when your phone is charging, connected to WiFi, and has enough available storage space. iTunes backups require connecting your iPhone to a computer and manually clicking the backup option in iTunes.
Encrypted iTunes backups are more secure as they protect sensitive data like passwords and health data. However, you need to enter a password to restore from encrypted backups. Unencrypted backups are faster and don’t require a password, but do not protect all your data. With iCloud, backups are always encrypted.
Restart and Reinstall Corrupted Apps
One of the easiest ways to fix corrupted apps on your iPhone is to force quit the apps and reinstall them. Here are the steps:
- Double click the home button to bring up the app switcher. Swipe up on each running app to force quit it.
- Open the App Store app and go to the Updates section. Install any available app updates.
- Next, go to the Purchased section and find the corrupted apps you want to reinstall. Tap the download icon to reinstall each one.
- If reinstalling doesn’t fix the issue, you may need to delete the apps before reinstalling. To do this, touch and hold the app icon until it starts wiggling. Tap the X icon to delete. Then reinstall from the App Store.
Reinstalling the apps will replace any corrupted files with a fresh copy. Checking for and installing app updates can also resolve bugs that are causing crashes or strange behavior. In many cases, this simple fix is enough to solve iPhone app corruption problems.
Source: https://discussions.apple.com/thread/251910075
Reset All Settings
Resetting all settings on your iPhone can often resolve minor software issues and glitches without deleting any of your data or content. To reset your settings, go to Settings > General > Transfer or Reset iPhone > Reset. Select the “Reset All Settings” option. This will reset all preferences and settings on your device back to their defaults without erasing any of your apps, photos, music, messages, documents, or other user data.
According to Apple Support, resetting all settings can fix issues such as freezing, lagging, overheating, or problems with apps, calling, or email. It essentially gives your device a “clean slate” for settings while retaining all user data. Resetting settings does not delete any content or undo software updates.
Before resetting all settings, it’s wise to back up your iPhone to iCloud or iTunes in case any issues occur. You’ll also have to redo certain preferences like wallpaper, Control Center settings, app notification settings, and more. But it often proves an effective troubleshooting step before resorting to more drastic measures like restoring or wiping your device. Overall, resetting all settings offers a solid first option to attempt to fix corrupted software without deleting your information.
Restore from a Backup
One of the best ways to fix corrupted software on an iPhone is to restore from a recent backup that was created before the corruption occurred. There are two main methods for restoring an iPhone from a backup – via iCloud or via iTunes on a computer.
To restore via iCloud, go to Settings > [Your Name] > iCloud > Manage Storage > Backups. Tap on the most recent backup that was made before the corruption happened. Then tap Restore to begin the process. The iPhone will be erased and the selected backup will be restored (Apple Support).
To restore via iTunes, first connect the iPhone to a computer. Open iTunes and go to Summary > Backups. Select the desired backup and click Restore. Again, the iPhone will be wiped clean before restoring the backup. After the restore is complete, test the device to ensure the corrupted software has been fixed (Apple Support).
The key is choosing the most recent backup that was made before the corruption occurred. This will fix the software issues without losing any important data that was added after the backup was made.
Erase and Restore iPhone
One way to fix corrupted software on an iPhone is to erase the device and restore it to factory settings. This will erase all content and settings on the iPhone and install a fresh copy of the iOS operating system. Here are the steps to erase and restore your iPhone:
1. Make a backup of your iPhone. You can backup to iCloud or to your computer using iTunes. This will allow you to restore your data after the reset.
2. On the iPhone, go to Settings > General > Reset. Tap “Erase All Content and Settings.” This will erase the iPhone and reset it to factory defaults.
3. Once the erase is complete, you can choose to restore from a backup or set up the iPhone as new. To restore from a backup, connect the iPhone to the computer or WiFi network you normally sync with and follow the onscreen setup prompts.[1]
4. If you don’t restore from a backup, your iPhone will have the latest version of iOS installed with none of your apps or data. You’ll have to reinstall apps and sign into accounts manually.
Erasing and restoring the iPhone installs a fresh copy of the iOS operating system, which should resolve any software corruption issues. Be sure to backup your data first before erasing.
DFU Mode Recovery
DFU (Device Firmware Update) mode is an alternative restore method that can help recover an iPhone with severely corrupted iOS software that won’t start up properly. According to iFixit, DFU mode will reload the software and firmware completely.
To perform a DFU restore on an iPhone:
- Connect the iPhone to a computer with iTunes.
- Turn off the iPhone by holding the Sleep/Wake button for 3 seconds.
- Hold the Sleep/Wake and Home buttons together for 10 seconds.
- Release the Sleep/Wake button but keep holding the Home button until you see the “Recovery Mode” screen.
- In iTunes, choose to restore the iPhone, which will force a firmware restore in DFU mode.
This will wipe the iPhone completely and reinstall a fresh copy of iOS. It should resolve any deeply corrupted files or settings. As a last resort for a non-responsive iPhone, DFU restore has the best chance of success.
Apple Store Genius Bar
Taking your iPhone to an Apple Store Genius Bar can be a good option if you are unable to fix your corrupted software issues on your own. The experts there have advanced tools and techniques for diagnosing and recovering data from corrupted iPhones.
The Genius Bar technicians can run hardware diagnostics to determine if the corruption is due to a hardware malfunction or strictly a software issue. They connect your iPhone to their Mac or iPad and use Apple’s proprietary tools like Apple Service Toolkit 2 to analyze your device [1]. These tools provide insights into the iPhone’s logs and diagnostics data to pinpoint the cause.
If the cause is determined to be software-related, the Genius Bar staff have advanced troubleshooting techniques at their disposal. They can attempt advanced recovery methods to salvage your data and get your iPhone working again without wiping it. This includes firmware reinstallation, recovery mode, and DFU mode restores.
As a last resort, the Genius Bar can use sophisticated data recovery tools to retrieve your data from a corrupted iPhone, even if a restore does not work. This gives you the best chance of recovering photos, messages, and other important data from the device before completely resetting it.
When to Get a New iPhone
There comes a point when an iPhone is so old or damaged that it makes more financial sense to simply replace it with a new device rather than paying for repairs. Here are some factors to consider when deciding between repairing or replacing your iPhone:
Cost of Repairs vs. Replacement
If the repair costs exceed roughly 50-60% of the price of a comparable new iPhone model, you may want to just invest in a new phone instead. For example, a screen repair on an iPhone 11 could cost $200-300, so if the full price of an iPhone 11 is $600, you’d likely be better off putting that money towards a new device.
Transferring Data to New Device
When upgrading to a new iPhone, you’ll want to transfer over your data like contacts, photos, notes, and more. You can use iTunes or iCloud backups to transfer data to your new phone seamlessly. Just be sure to fully back up your current iPhone before getting a new one.
Recycling Old Device
Once you’ve got a new iPhone set up, you’ll want to properly dispose of the old one. Apple offers a recycling program where you can turn in old devices and get credit towards new purchases. You can also donate or resell working iPhones.