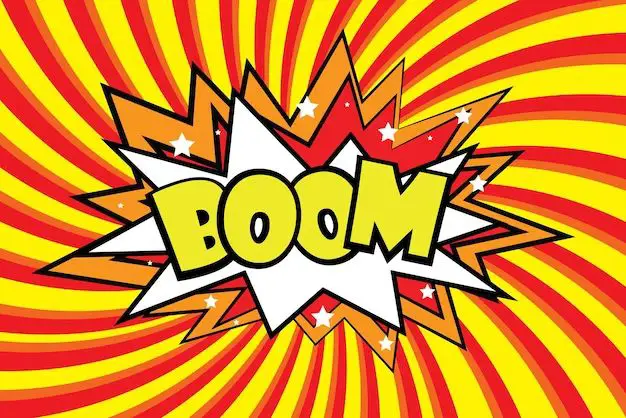What Causes Crackling Audio?
Crackling audio can be caused by a number of issues that interfere with the audio signal reaching your speakers or headphones. Some common causes include:
Dust, debris, or physical damage to the speakers or headphones can disrupt the movement of the speaker cones or diaphragms, resulting in distortion or crackling sounds. Over time, speaker components can also become worn out or damaged.
Faulty or low quality audio cables with poor shielding or loose connections can pick up interference or cause crackling. Damaged cables that aren’t transmitting the full audio signal properly can also be a cause.
Outdated or corrupted sound card drivers, or audio drivers not optimized for your hardware, may not process the audio signal cleanly resulting in artifacts like crackling or popping sounds.
Insufficient CPU resources can lead to audio dropouts or glitches as the computer struggles to process the audio data in real time. Too many background processes may be diverting CPU cycles from audio processing.
Electrical or RF interference being picked up from other devices like fluorescent lights, microwaves, or computer monitors can get into unshielded audio cables causing crackling or humming.
Check Physical Components
One of the first steps is to thoroughly inspect any speakers, headphones, cables or other physical audio components for damage that could cause audio issues like crackling. Examinespeaker cones and surrounds for tears or punctures, check headphone earpads for wear and tear, and look over cables for frays or cuts [1]. Use a multimeter to test speaker impedance and continuity to detect any faults [2].
Build up can also interfere – carefully clean speaker cones, headphone earpads, jacks and plugs to remove any dust, debris or corrosion. Try swapping out cables and using different audio playback devices like headphones instead of speakers to isolate the issue.
If no physical damage is found, the problem may lie elsewhere in the signal chain. But inspecting components and connections is an important starting point in diagnosing the source of crackling sounds.
Update Audio Drivers
One common cause of crackling audio is outdated or corrupted audio drivers. Audio drivers act as the software interface between your operating system and your sound hardware. Keeping these drivers up to date ensures proper compatibility and performance.
First, identify your sound card, motherboard, or other audio hardware. Visit the manufacturer’s website to download the latest audio drivers. For built-in sound cards, you may need to get drivers from your laptop or motherboard manufacturer rather than a dedicated sound card brand.
After updating drivers, restart your computer for changes to take effect. If issues appeared only after a recent driver update, try rolling back to the previous version of the driver. Instructions for rolling back drivers can typically be found on the manufacturer’s website.
Updating drivers provides compatibility with the latest Windows updates and optimizes your hardware’s performance. Keeping your audio drivers current is one of the easiest and most effective ways to fix crackling or popping sounds.
Adjust Sound Settings
One of the most common causes of crackling audio is misconfigured sound settings. You can try adjusting your audio device’s settings in a few key ways to stop the crackling:
First, disable any audio enhancements or effects like bass boost, virtual surround sound, or equalizers. These extra processing effects can overload the audio processor and cause glitches. Go into your Playback Devices properties, Supported Formats tab, and uncheck the “Enable audio enhancements” box.
Next, check the advanced properties for your playback device and adjust the sample rate and bit depth settings. Try lowering the sample rate to 44.1kHz or 48kHz and the bit depth to 16-bit rather than 24-bit. Lower settings require less processing power which can prevent audio dropouts.
Finally, reduce the number of applications using the audio device at the same time. Things like web browsers, games and media players can all use audio simultaneously, overloading the drivers. Close unused tabs and apps to free up resources.
Change Audio Format
One potential cause of audio crackling is compressed audio formats. File compression reduces the file size but can introduce audible glitches and artifacts. Switching to an uncompressed or lossless audio format may help resolve crackling issues.
Try converting your audio files to formats like WAV or AIFF which use no compression. You can use free audio converter software like Audacity to batch convert multiple files. If file size is a concern, lossless formats like FLAC and ALAC compress audio in a way that fully preserves quality.
If you are streaming music or audio from online sources, see if uncompressed options are available. For example, Spotify and Apple Music offer lossless streaming tiers for an added fee. You may also want to download audio files rather than stream, as bandwidth constraints can affect streaming quality.
Finally, if crackling only occurs in specific applications, check their audio settings. Some programs may have options to change the internal audio format used for playback and recording. Switching from compressed MP3 to PCM or WAV output could potentially resolve quality issues.
For more tips, see this guide to fixing crackling audio on Windows 10: https://www.makeuseof.com/windows-10-fix-audio-crackling/
Isolate Interference
Speakers can start crackling and buzzing when electrical interference occurs. Things like cell phones, WiFi routers, baby monitors, and other electronics in close proximity can cause signal disruption leading to crackling sounds from speakers. To isolate potential interference:
Ensure sufficient distance between speakers, other electronics. Separate your speakers from potential sources of interference like routers, phones, and other devices. Try moving devices at least 3-6 feet away from your speakers or audio equipment to reduce disruption. According to one source, “Speakers placed too closely to devices emitting their own electrical fields are prone to interference noise.” https://www.klipsch.com/blog/whats-causing-your-speakers-to-crackle
Disconnect other USB devices. If you have other peripherals, external hard drives, or accessories plugged into your computer’s USB ports, try disconnecting them. The extra draw on power from multiple devices can contribute to electrical interference and cause crackling from speakers. Remove unneeded USB devices to isolate interference.
Clean Out Dust
Dust buildup inside speakers, vents, and ports can cause crackling or distorted audio. Over time, dust collects on the speaker cones, surrounds, and voice coils, interfering with their movement. Dust can also build up on computer vents and ports, causing the system to overheat and impact performance.
To clean dust from speakers and audio equipment:[https://hub.yamaha.com/audio/a-how-to/spring-cleaning-special-how-to-dust-and-clean-your-audio-gear/]
- Use compressed air to blow dust off the speaker cones, surrounds, and ports. Hold the can about 6 inches away and spray in short bursts.
- Use a soft brush attachment on a vacuum cleaner to gently remove dust from grills and other openings.
Cleaning dust from computer vents and ports:[https://www.reddit.com/r/NoStupidQuestions/comments/1h5f56/will_cleaning_the_dust_out_of_my_pc_actually_make/]
- Use compressed air to clear dust from inside the computer case, heat sinks, fans, and ports.
- Use a vacuum with a brush attachment to clean ventilation grills on the case exterior.
While removing dust can help with overheating issues, it may only minimally improve audio quality unless there is excessive buildup. [https://audiosciencereview.com/forum/index.php?threads/dirt-or-dust-on-speakers-can-it-affect-sound-should-it-be-cleaned-how.28663/] Still, regular dusting helps extend the life of speakers and electronics.
Rule Out CPU Bottlenecks
One major cause of crackling sounds in audio is a CPU bottleneck. The computer’s processor simply cannot keep up with demands, resulting in glitches and skips in the audio playback. Monitoring CPU usage during playback is an important troubleshooting step.
First, open Task Manager (press Ctrl+Shift+Esc) or a system monitor utility while audio is playing. Look at the CPU usage readout. If the CPU is consistently peaking near 100% usage, the overloaded processor could be causing the crackling audio.
Try closing any other applications using heavy CPU resources, like web browsers, video editors, games, etc. This frees up processing power for clean audio playback. Also, disable any non-essential background apps and processes.
Adjusting Windows power settings to “High Performance” can help too. This prevents the CPU from throttling down when under heavy load.
If closing programs does not help, your CPU itself may be underpowered for the required tasks. Upgrading to a modern multi-core processor could alleviate the bottlenecks.
Sources:
Microsoft Answers,
Ableton
Troubleshoot Specific Devices
If your crackling issue seems limited to a particular device, dig into troubleshooting options specific to that hardware.
Many headphones, speakers, soundbars and other audio gear come with proprietary diagnostics you can run. Consult your device’s manual or support site for steps to test the hardware. Running diagnostics can identify faults and potentially restore proper function.
Device-specific forums and communities are also great troubleshooting resources. Search for your gear on sites like Reddit or audio enthusiast forums. Describe the issue and see if others have solved similar problems. You may find helpful tips like firmware updates, driver conflicts, or hardware tweaks.
As a last resort, contact the manufacturer directly via phone or email support. Explain the problem in detail along with steps you’ve tried. The company may have specialized insight or can initiate a warranty repair if needed.
See: https://www.headphonesty.com/2021/04/headphones-crackling/
When to Seek Repair
Persistent crackling after trying various solutions may indicate hardware damage or components that are worn out. If the crackling persists despite updating drivers, adjusting settings, trying different cables, and cleaning dust, consider having a professional inspect or replace the affected components.
Signs that hardware repair or replacement may be necessary include crackling that occurs across different audio sources like built-in speakers, headphones, Bluetooth connections, etc. Strange noises coming directly from a speaker could also indicate an internal problem. According to Selby, unusual popping or crackling specifically when the volume is turned up points to a blown speaker or amplifier.
For built-in laptop or desktop speakers, taking the device to a repair shop for diagnosis is recommended if software fixes don’t resolve the issue. With standalone external speakers or home theater systems, individual speakers or wires may need to be swapped out. In cars, source units, amplifiers or speaker wiring could require professional repair.
Replacing defective hardware is often the only permanent solution for persistent crackling issues. While temporary fixes may help reduce the problem, damage or wear will likely continue degrading audio quality over time. Seeking timely repair or replacement can restore optimal sound and prevent more extensive damage.