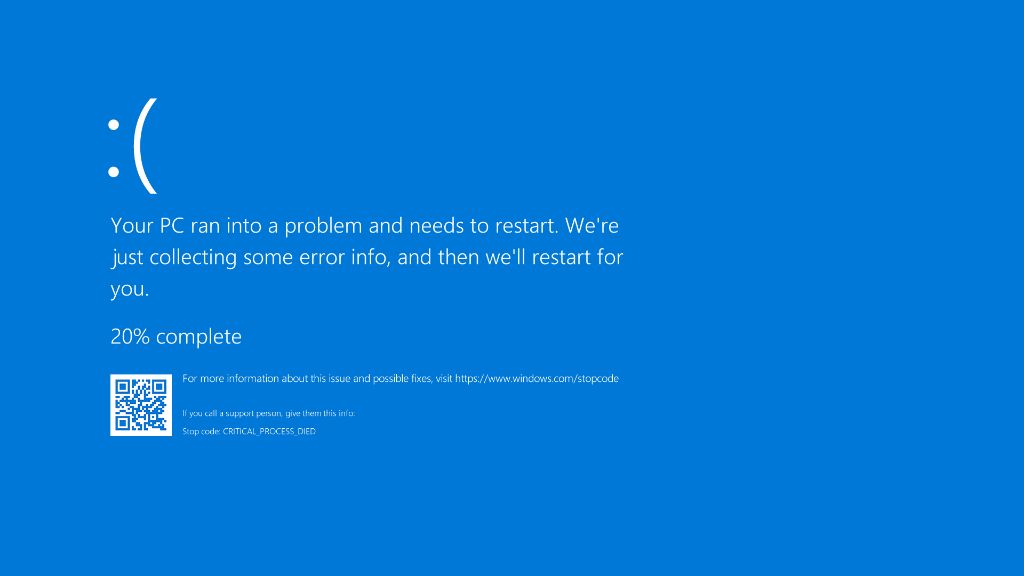Dealing with the critical process died error can be frustrating, but fixing it is possible with some troubleshooting. This error typically appears when an important system process stops responding or crashes. There are several potential causes and solutions to try to get your computer running normally again.
What does the critical process died error mean?
The critical process died message indicates that a process Windows needs to function properly has stopped working. Windows uses critical processes like the Client Server Runtime Process (csrss.exe) for essential operations. When one of these crucial processes fails, Windows cannot continue running normally.
You will typically see the error message “Your PC ran into a problem and needs to restart. We’re just collecting some error info, and then we’ll restart for you.” You may also see a numeric error code like 0x000000EF or CRITICAL_PROCESS_DIED.
After the error displays, your computer will usually restart automatically. This abrupt restart makes it difficult to diagnose the problem. However, there are some steps you can try to uncover and fix the issue.
What causes the critical process died error?
There are several potential causes for the critical process died bug:
- Corrupted system files – Damaged or outdated files can cause system processes to fail.
- Faulty drivers – Buggy or incompatible drivers may crash processes.
- Overheating – Excess heat can cause hardware and software issues.
- Failing hardware – Defective RAM, hard drives, and other components lead to crashes.
- Malware or viruses – Infections can damage system files and settings.
- Software conflicts – Incompatible or buggy programs may clash with processes.
Identifying the specific cause can be challenging since the computer reboots immediately. However, you can use several methods to troubleshoot the issue.
How to fix the critical process died error
Use these steps to troubleshoot and resolve the critical process died bug:
1. Check for overheating issues
Excess heat can definitely lead to system crashes and failed processes. Make sure your computer is not overheating by checking for dust buildup in fans and vents. Also monitor your system temperatures using a hardware monitor app like Core Temp or SpeedFan.
If you determine overheating is an issue, improve cooling by:
- Cleaning dust buildup from computer fans and vents
- Reapplying thermal paste between the CPU and cooler
- Upgrading to higher CFM case fans
- Improving overall airflow and cable management
- Using a cooling pad or external fans
2. Test the RAM for errors
Faulty RAM is one of the most common causes of random crashes and critical process deaths. Test your system memory using the Windows Memory Diagnostic tool:
- Type “Windows Memory Diagnostic” into the search box on the Taskbar and select the tool.
- Restart your PC when prompted and let the tool run.
- It will check your RAM for any faults and errors. If any are found, you likely need to replace the bad memory modules.
You can also test each RAM stick individually by removing all but one stick, running the test, then swapping sticks and re-testing. This can identify if only a single module is causing problems.
3. Check your hard drives for errors
Like memory, hard drive corruption and bad sectors can also lead to crashes. Check your hard drives by using Windows’ CHKDSK command:
- Type “Command Prompt” into the Windows search box.
- Right click the Command Prompt result and select “Run as administrator.”
- In the Command Prompt, type “chkdsk C: /f” and press Enter. Use your drive letter instead of C: if needed.
- Allow the scan to run and fix any bad sectors.
If the drive cannot be repaired, you may need to replace it.
4. Scan for malware and viruses
Infections are another potential cause of critical process deaths. Scan your computer for malware using tools like Windows Defender and Malwarebytes:
- Open Windows Defender Security Center.
- Select Virus & threat protection and then Scan options.
- Choose the Full scan option and run the scan.
- It will check for any infections and prompt you to remove any threats found.
- You can also download Malwarebytes and run a scan to double check for malware.
Remove any infections to see if it resolves your issue.
5. Update Windows and drivers
Outdated Windows files and buggy drivers can cause critical process deaths. Update Windows and your device drivers:
- Open Windows Update and install the latest patches and fixes.
- Visit your computer or motherboard manufacturer’s website.
- Look for the support section and download updated drivers for your hardware.
- Focus on graphics, chipset, and storage drivers first.
Updating these components may correct any compatibility bugs causing crashes.
6. Repair system files
Corrupted Windows files can lead to critical process deaths. Run the System File Checker tool (SFC) to scan for and replace broken files:
- Open an elevated Command Prompt again by right clicking and selecting “Run as administrator.”
- Enter the command “sfc /scannow” and press Enter.
- This will scan your system files and repair any issues found.
- Restart your PC once it completes.
You can also try the Deployment Image Servicing and Management (DISM) tool to repair the Windows image:
- In the Admin Command Prompt, type “DISM /Online /Cleanup-Image /RestoreHealth” and press Enter.
- Allow DISM to scan and resolve any problems with system files.
7. Test hardware components individually
If you still have issues after trying the above steps, faulty hardware may be to blame. Test components individually:
- Remove extra RAM, hard drives, and peripherals to test with bare minimum hardware.
- Try booting with only 1 RAM stick installed, then swap sticks to test each.
- Replace hardware like the PSU, GPU, or RAM if you have spares available.
- This can help you pinpoint if a particular component is causing critical process deaths.
If the crashes and errors persist even with only the most essential components installed, the motherboard or CPU itself may need replacement.
8. Perform a repair install or reset
If all else fails, performing a Windows 10 repair install or reset can reinstall system files and settings without deleting your data:
- Open the Windows 10 Settings app.
- Go to Update & Security > Recovery.
- Under Advanced startup, click Restart now.
- Choose Troubleshoot > Advanced options.
- Select the Repair or Reset option you wish to use.
- Follow the on-screen instructions to reinstall Windows.
This may resolve an underlying OS issue causing your critical process deaths.
Conclusion
Debugging the root cause of a critical process died error can be tedious, but methodically applying these troubleshooting steps can usually resolve it:
- Check for overheating and improve cooling if needed.
- Verify system memory and drives for errors.
- Scan for and remove malware.
- Update Windows, chipset, and GPU drivers.
- Use SFC and DISM tools to fix system files.
- Test hardware by isolating components.
- Repair install or reset Windows if necessary.
With enough patience and testing, you should be able to uncover the specific hardware or software fault leading to the critical process deaths. Repairing or replacing the problematic component will get your PC stable and running smoothly again.