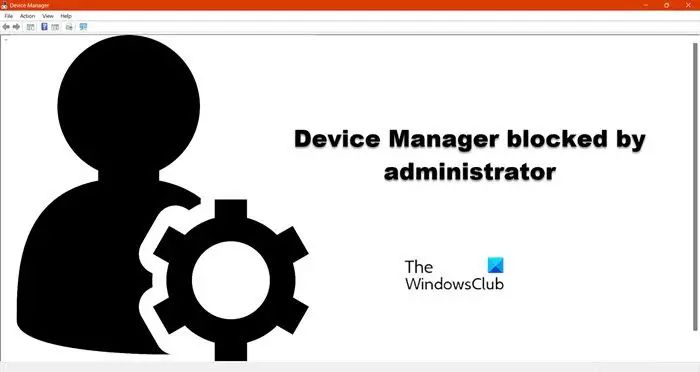Device Manager is a Windows utility that allows you to view and control all the hardware devices connected to your computer. It provides important functionality like checking device drivers, enabling/disabling devices, updating drivers, and diagnosing hardware problems.
Having full access to Device Manager is critical for proper management of your computer’s hardware. It allows you to ensure all devices are configured correctly and are operating properly. Without access to Device Manager, you may be unable to update drivers, troubleshoot hardware issues, or make changes to devices.
Symptoms of Device Manager Being Blocked
One of the main symptoms of Device Manager being blocked is that certain devices connected to your computer may not be working properly or showing up at all. According to The Windows Club, devices such as printers, scanners, webcams, USB drives, or other peripherals may be missing from Device Manager entirely. Alternatively, they may show up but have yellow exclamation marks or error codes indicating they are not functioning correctly.
This is because when Device Manager is blocked, you are prevented from viewing, updating or troubleshooting devices. So if a device driver becomes outdated or corrupted, or if new hardware is installed, Device Manager being inaccessible means you cannot resolve any resulting issues. The end result is devices not working as they should until access to Device Manager is restored.
Causes of Device Manager Being Blocked
There are a few common causes that can result in Device Manager becoming blocked:
Lack of admin privileges – If a standard user account attempts to access Device Manager, they may receive an “Access denied” error. Device Manager requires admin level access. Switching to an admin account should resolve this issue.
Group policy settings – Organizations often use Group Policy to restrict access to certain apps and tools. If a restrictive policy is applied, it can block access to Device Manager. An admin would need to adjust the policy to allow access again.
Malware – Some malware specifically targets system tools like Device Manager and blocks access. Running a full system scan with antivirus software can detect and remove the malicious software causing the issue.
Overall, verifying you have admin access, checking for restrictions, and scanning for malware are good first steps for troubleshooting a blocked Device Manager.
Verify Device Manager is Blocked
The first step is to verify that Device Manager is actually blocked by an administrator. Here are some ways to check:
Try to open Device Manager normally through the Start menu or Control Panel. If you receive an error message like “Device Manager has been blocked by your administrator”, then Device Manager is restricted. You may also see a message stating “You do not have permission to open Device Manager on this computer”. [1]
Attempt to run Device Manager as an administrator by right-clicking and selecting “Run as administrator”. If you are still unable to open Device Manager in admin mode, then an administrator has likely applied restrictions. The error message “Access is denied” will appear. [2]
Try using alternative methods to open Device Manager like through the command prompt or registry editor. If Device Manager fails to open through any method, then an admin block is confirmed.
Gain Admin Access
If Device Manager is blocked, you will need admin access on your computer to fix the issue. The easiest solution is to log in with an admin account if you have access to one. Windows automatically grants admin privileges to the account that was created during initial setup.
If you don’t have an admin account, you will need to contact whoever set up and manages your computer. This may be your organization’s IT department if it’s a work computer. Explain that you need temporary admin access in order to unblock Device Manager. They should be able to grant admin privileges to your account, allow you to sign in with a separate admin account, or resolve the Device Manager block themselves.
According to this source, some Razer mice allow users to gain admin privileges by plugging them into Windows devices. However, this exploit does not work on all systems and should not be relied upon. Contact your IT department for proper admin access.
Check Group Policy Settings
One potential cause of Device Manager being blocked is restrictive Group Policy settings applied to your user account or computer. Group Policy allows network administrators to control various aspects of Windows devices across an organization. To check if Group Policy is blocking access to Device Manager, you can use the Resultant Set of Policy (RSOP) tool:
1. Open the Run dialog by pressing Windows + R.
2. Type “RSOP.MSC” and click OK to launch the tool.
3. Under “Computer Configuration”, expand “Administrative Templates” then “System” and look for policies related to device installation or hardware access.
4. Policies like “Prevent access to Device Manager” or “Prevent installation of devices not described by other policy settings” could block Device Manager.
5. Under “User Configuration”, check similar settings that may be configured for your specific user account.
If restrictive policies are found, you will need to contact your system administrator to have them adjusted before you can access Device Manager. RSOP shows you all Group Policy settings applied to your system from the domain level down to local policies.
Reference: https://www.minitool.com/news/this-program-is-blocked-by-group-policy.html
Scan for Malware
One potential cause of Device Manager being blocked is malware infection. Malware such as viruses, spyware or ransomware could modify system settings to block access to Device Manager as a way to prevent users from updating drivers or making changes that could disrupt their malicious activities.
Run a full system scan using your antivirus/anti-malware software to check for infections. Some recommended tools include Malwarebytes, Bitdefender, and Windows Defender. These will scan memory, system files, registry, and boot sectors for anything suspicious.
If malware is detected, allow the security software to clean or quarantine the threat. Restart your computer afterwards. With the infection removed, you may now be able to access Device Manager normally.
Be sure to keep your antivirus software up-to-date and run periodic scans to prevent future malware issues from arising.
Unlock Registry
If Device Manager is blocked due to registry permissions being locked down, you will need to edit the permissions to gain access. Here are the steps:
1. Open Registry Editor by pressing Windows + R and typing “regedit.exe” then hitting enter.
2. In the left pane, navigate to the key that needs permission changes (e.g. HKEY_LOCAL_MACHINE\SYSTEM\CurrentControlSet\Control\Class).
3. Right click on the key and select Permissions.
4. Select your username and grant yourself Full Control permissions [1].
5. Click OK to apply the permission changes.
You should now be able to access Device Manager. If not, a system reboot may be required for the permissions to take effect fully.
Reset Device Manager
One way to fix issues with Device Manager being blocked is to reset the Device Manager service. This will stop the service, clear any cached data or corrupt files, and restart it fresh. According to an article on AVTech, you can reset Device Manager by:
1. Opening the Windows Services utility. Go to Start > Run and type “services.msc” (without quotes) and hit Enter.
2. Locating the “Device Manager” service in the list. Double click to open its Properties.
3. On the General tab, click the “Stop” button to stop the service if it is currently running.
4. Next click “Start” to restart the service. This will reload Device Manager cleanly. (Source)
Restarting Device Manager can often resolve issues with it being blocked or locked up. Make sure to save any open work first, as this restart will temporarily disconnect devices.
Conclusion
In summary, there are a few potential causes if Device Manager is blocked by administrator on your Windows computer. The issue could be due to restrictive group policy settings, malware, or registry edits blocking access.
To resolve it, you’ll want to verify if Device Manager is actually blocked first. If so, gain admin access to the computer and check group policies through gpedit.msc. Run a full system scan with your antivirus program to check for malware. You can also try unlocking the registry permissions related to Device Manager using regedit.
As a last resort, resetting Device Manager can restore default settings and override any blocking policies. Just open an elevated Command Prompt and type “devmgmt.msc /ResetDeviceManager”.
With some troubleshooting and using admin tools, you should be able to resolve Device Manager being blocked. Be sure to restart your computer after making any changes. This will let you access Device Manager again to install drivers and manage hardware.