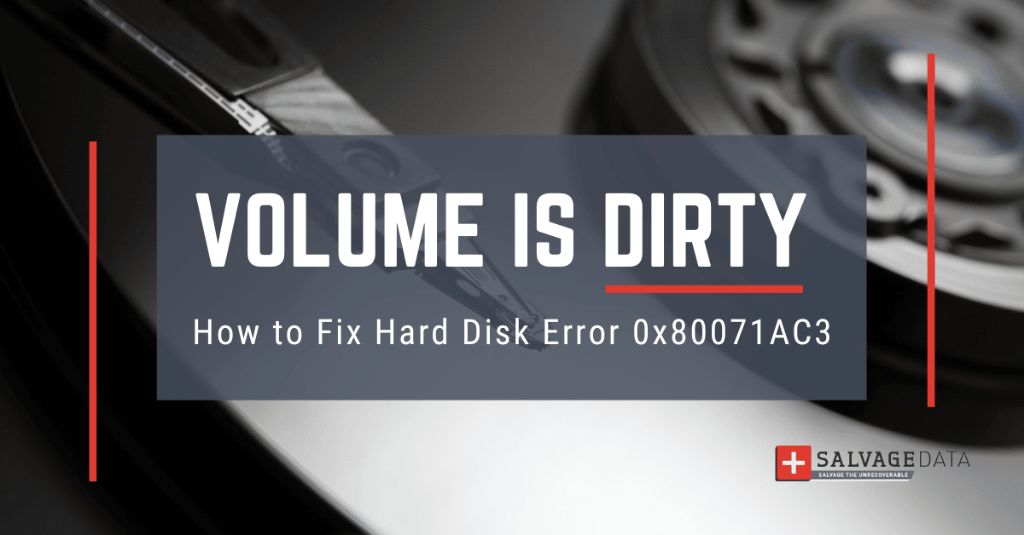What is the Dirty Volume Error?
The “dirty volume” error, also known as error code 0x80071AC3, indicates that the file system on your hard drive is in an inconsistent state and Windows cannot read or write data properly to the disk (StellarInfo). This error commonly occurs due to an improper shutdown of the computer, a hardware issue like bad sectors, driver problems, or file system corruption.
You may encounter symptoms like inability to access files or folders, trouble loading Windows, missing data, or frequent freezing or crashes when this error appears. It prevents Windows from completing read/write operations on the drive (IBoysoft). The “volume is dirty” message displays when you attempt actions like shutting down the PC, restarting, updating, or launching apps.
Fundamentally, this error means the file system’s integrity is compromised in some way, so the drive needs to be checked and repaired to regain full functionality (Microsoft). Understanding the dirty volume error helps diagnose causes and apply the right solutions.
Checking File System Integrity
One of the most common solutions for fixing the dirty volume error is to run the CHKDSK utility to check the file system integrity and fix any errors. CHKDSK scans the drive and checks for file system corruption, bad sectors, and consistency errors. To run CHKDSK for dirty volume error:
- Open Command Prompt as Administrator.
- Type the command
chkdsk /f X:where X is the drive letter with the dirty volume error. - Press Enter. CHKDSK will scan and repair errors on the drive.
The /f parameter tells CHKDSK to fix any file system errors found during the scan. Running CHKDSK can help resolve the dirty volume error by repairing the file system corruption causing it. Be patient as CHKDSK can take some time to complete based on drive size.
If the first CHKDSK scan doesn’t fix the issue, you can run an additional scan using chkdsk /r X: which does a more thorough scan and attempts to recover readable data from bad sectors. This deep scan can further repair file system issues leading to the 0x80071AC3 error.
Running periodic CHKDSK scans can also help prevent dirty volume errors by proactively checking the drive health. Make sure to backup important data first before running CHKDSK as data loss is possible during repairs.[1]
Restarting Explorer Process
One potential solution for fixing the dirty volume error is to restart the Windows Explorer process. The Windows Explorer process manages the desktop, taskbar, File Explorer and other key interface elements in Windows. Restarting this process can help resolve temporary glitches that are blocking access to the volume.
To restart Explorer, first press Ctrl + Alt + Delete to open the Task Manager. In the Processes tab, find explorer.exe. Select it and click “Restart.” This will terminate and reload the Explorer process. You may briefly lose access to the desktop, taskbar and open File Explorer windows.
According to superuser.com, restarting Explorer can enable access to volumes even when the process is not running normally. So it may clear whatever temporary issue is causing the “volume is dirty” error.
Restarting Explorer is quick and easy to try as a first step before moving on to more involved solutions. It may resolve intermittent problems stemming from corrupt settings or files associated with the Explorer process. However, if the dirty volume error persists after restarting Explorer, more troubleshooting will be necessary.
Updating or Rolling Back Drivers
Outdated, corrupt, or incompatible drivers can sometimes cause the volume is dirty error. Display and GPU drivers in particular are a common culprit. To fix this:
-
Open Device Manager and expand the Display and GPU nodes to identify any devices with warning symbols. These likely need updated drivers.
-
Go to the device manufacturer’s website and download the latest driver for your model. For GPUs, get drivers directly from Nvidia or AMD.
-
Uninstall the current driver, reboot your PC, and install the updated driver.
-
If issues persist, rollback to a previous stable driver version through Device Manager.
Updating drivers, especially display and GPU, can often resolve the volume is dirty error by replacing faulty driver files. If an update doesn’t help, reverting to an older working driver is the next step.
Sources:
[2] https://iboysoft.com/howto/error-0x80071ac3-volume-is-dirty.html
Running Antivirus Scan
One potential cause of the dirty volume error is a malware infection. Malware can modify or corrupt system files, preventing Windows from properly reading or writing to the volume.
Run a full system scan using antivirus software like Windows Defender or a third-party antivirus. This will scan all files, folders, disks, and drives for any malicious software or activity. Focus the scan on rooting out malware that may be interfering with system files or the file system.
If any infections are found, quarantine or remove the malware. Sometimes a deep scan several times over may be required to fully clean a system. After removing infections, restart the computer and check if the dirty volume error persists.
According to StellarInfo, antivirus scans are one of the first troubleshooting steps when dealing with a dirty volume, as malware is a common cause of file system issues leading to this error.
Checking Drive Health
One potential cause of the dirty volume error is a failing or damaged hard drive (HDD) or solid state drive (SSD). To check the health status of your drive, you can use the built-in Windows command line tool called CHKDSK. To run CHKDSK, open the Command Prompt as Administrator and type “chkdsk C: /f” (replace C: with the letter of the drive you want to check). CHKDSK will scan the drive and check for file system errors and bad sectors.
Another option is to use the S.M.A.R.T. (Self-Monitoring, Analysis and Reporting Technology) monitoring tools built into Windows. To check S.M.A.R.T. status, open the Command Prompt and type “wmic diskdrive get model, status” [1]. This will show you the model and health status of all your drives.
If you see a prefail or warning status, that indicates the drive may be damaged or nearing the end of its lifespan. In that case, you should immediately backup your data and replace the drive. Using a damaged or dying drive can lead to potential data loss and more serious system issues like the dirty volume error.
Clean Install of Windows
Performing a clean install of Windows should be considered a last resort when other solutions have failed to fix the dirty volume error. However, it can resolve issues caused by corruption or bugs in the OS files themselves.
Before attempting a clean install, it’s absolutely critical to back up any important data, documents, photos, etc. A clean install will wipe the drive and restore Windows to a factory state, erasing all installed programs and user files.
The basic process involves booting to a Windows installation drive, deleting all existing partitions on the target drive during setup, and installing Windows fresh in the empty space. This gives you a blank slate to start from.
If you don’t have installation media, you can download Windows 10 or Windows 11 directly from Microsoft. Be sure to choose the correct version for your system.
After reinstalling Windows and apps, restoring data from backups, and reconfiguring settings, the dirty volume error should be cleared. But again, this is best treated as a “last chance” solution when all else fails.
Using Data Recovery Software
If data is corrupted, try using data recovery software to retrieve your files before taking more drastic measures. There are many excellent data recovery tools available that can scan your drive and recover lost or corrupted data.
Some top recommended data recovery software options include:
- Stellar Data Recovery – Scans drives and recovers lost or deleted data from many file types. Works for both Windows and Mac.
- EaseUS Data Recovery Wizard – Allows you to recover data after deletion, format, partition loss, system crash etc. Supports Windows.
- Disk Drill – Recovers from hard drives, external drives, memory cards, etc. Has free and paid versions for Mac and Windows.
Run a thorough scan with recovery software to retrieve your data before trying solutions like reinstalling Windows or formatting drives, which could result in permanent data loss.
Seeking Professional Help
When DIY fixes like chkdsk, rebooting, updating drivers, etc. don’t successfully resolve the “volume is dirty” error, it’s time to seek professional help. There are a few options to try:
Data recovery services can help recover data from drives with file system corruption or bad sectors. Companies like Stellar offer advanced data recovery tools and services to rescue data from failing drives.
Computer repair shops may be able to run diagnostics, repair corrupted system files, or perform data recovery services. Bring the computer and affected drive to a reputable local repair shop.
Microsoft Support can provide remote assistance or walkthroughs for troubleshooting system file corruption issues. Consider contacting Microsoft if you’ve exhausted all other options.
As a last resort, a clean install of the Windows operating system may be required to fully clear any corrupted system files causing the dirty volume error. Be sure to backup data first.
Seeking professional help can recover valuable data and get systems back up and running when DIY efforts are unsuccessful. Data recovery services and computer repair technicians have the expertise and tools to address complex volume errors.
Preventing Future Occurrences
There are several things you can do to help prevent dirty volume errors going forward:
Properly shut down your computer – Always safely eject external drives and properly shut down your computer, rather than force restarting. This gives the system time to finish writing data and helps avoid corruption.
Run regular backups – Back up your data regularly to minimize potential data loss if errors occur. Cloud backups or external drives help protect important files.
Update hardware drivers – Keep USB ports, hard drives, and other hardware drivers updated to latest stable versions. Outdated drivers can sometimes contribute to volume errors.
Perform disk checks – Occasionally run CHKDSK utility to check for and repair disk problems. This can help catch issues before they cause major malfunctions.
Avoid faulty hardware – If a particular drive or USB port seems prone to errors, consider replacing to prevent recurring issues.
Use surge protection – Use a surge protector to avoid electrical spikes that could impact connected drives and contribute to file corruption.
Restarting your PC regularly can also help prevent potential file system issues before they escalate into volume errors. Following these tips will reduce the chances of encountering “dirty volume” errors going forward.