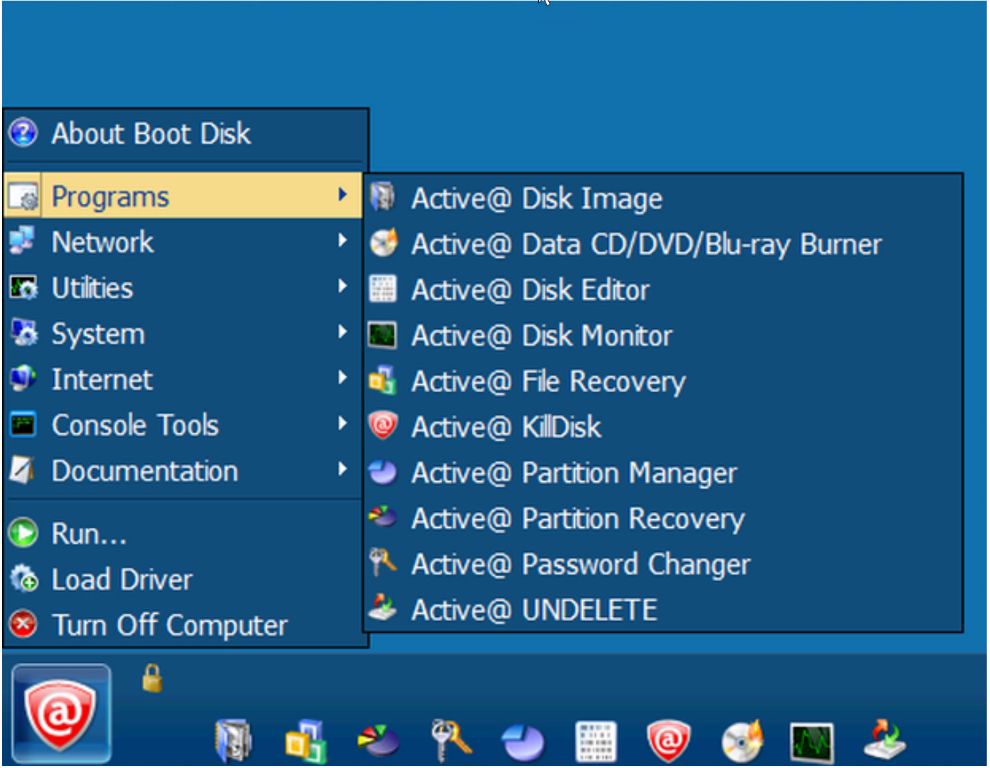What is the disk boot sector?
The disk boot sector, also known as the boot sector or partition boot sector, is a small section on the hard drive that contains code required to boot the operating system. It is usually the first sector (512 bytes) of the hard drive and contains the master boot record (MBR) or GUID partition table (GPT).
The boot sector contains information like the disk geometry and the location of the bootloader files. It also contains the partition table that defines the partitions on the hard drive. The boot sector is essential for the computer to be able to load the operating system. Without a properly functioning boot sector, the computer will not be able to start up.
How can the disk boot sector get corrupted?
There are several ways the disk boot sector can become corrupted or damaged:
– Accidental deletion or overwriting of the boot sector: This can happen if boot sector data is mistakenly deleted or overwritten with other data.
– Virus or malware infection: Viruses and malware sometimes target the boot sector specifically to prevent the computer from starting up normally. They may overwrite the boot sector with malicious code.
– Power outage during OS installation: If the computer loses power when a new operating system is being installed, the boot sector may not get written correctly.
– Bad sectors on the hard drive: If the physical area of the hard drive containing the boot sector has bad sectors, it can cause data errors in the boot sector.
– Boot sector virus: This is a type of virus designed to infect the boot sector and damage the master boot record.
– Accidental formatting of the wrong hard drive: This can overwrite the existing boot sector with a blank boot sector.
– Corruption of the NTFS file system: If the NTFS file system containing the boot partition is corrupted, it can damage the boot sector.
– Physical damage to the hard drive: Dropping a powered-on laptop or damage to the hard drive can physically damage the area containing the boot sector.
How can I diagnose a corrupted disk boot sector?
Here are the common symptoms that indicate the disk boot sector may be corrupted or damaged:
– The computer fails to boot and displays an error message like “Invalid partition table”, “Missing operating system” or “Boot failure”.
– The BIOS does not detect the hard drive or displays the drive as “Unformatted” or “RAW”.
– The computer boots to a “blue screen of death” or immediately restarts before loading the OS.
– You may hear beeping sounds during bootup or error messages relating to missing or corrupt system files.
– The computer boots up very slowly or gets stuck during the loading process.
– You get errors trying to access the boot drive and partitions after loading the OS using a boot disk.
– The computer boots into the wrong OS or an older OS instead of the main OS installed.
– Antivirus detects malware or boot sector virus infection on the drive.
If you suspect the boot sector is corrupted based on these symptoms, you can try to repair it using the methods described in the next sections.
How can I repair or rebuild the master boot record?
If the master boot record (MBR) contained in the boot sector is corrupted, there are a few ways to try to repair or rebuild it:
– Boot to the Windows installation media and go to the Recovery options. From here choose the “Command Prompt” option. Run the commands “Bootrec /FixMbr”, “Bootrec /FixBoot” and “Bootrec /ScanOs” one by one and check if the issue is resolved.
– Boot from a Windows system repair disc or bootable USB drive into the Windows RE (Recovery Environment). Use the Command Prompt to run the “bootrec” commands mentioned above to rebuild the MBR.
– Use third-party bootable media like Hiren’s Boot CD or EaseUS bootable media. These come with recovery tools that can detect and rewrite the MBR with fresh boot code.
– Connect the damaged drive as a secondary drive in another working PC and run the “bootrec” commands from the working OS Command Prompt.
– Use disk management tools like AOMEI Partition Assistant which include options to recover or rebuild the MBR from corruption.
– As a last resort, you may have to reformat the disk to completely rewrite the boot sector. Make backups first as reformatting will erase all data.
The bootrec commands scan the system for Windows installations and allow rebuilding of the MBR, boot sector, BCD store and other boot files.
How to fix the disk boot sector using Command Prompt?
If the boot sector has become corrupted or unreadable, you may be able to repair it using the Command Prompt in Windows Recovery Environment:
– Boot from the Windows installation media or recovery drive into the advanced recovery options.
– Choose the “Command Prompt” option to open the Command prompt.
– Type the following commands:
“`
bootrec /fixmbr
bootrec /fixboot
bootrec /scanos
bootrec /rebuildbcd
“`
– The “/fixmbr” option will rewrite the master boot record code.
– “/Fixboot” writes a new boot sector onto the system partition.
– “/Scanos” scans all partitions for Windows installations.
– “/Rebuildbcd” will rebuild the BCD store to include any Windows installations detected.
– After running these commands, type “exit” to close the Command Prompt and restart your computer normally.
– Check if the system is now able to boot properly with the rebuilt boot files.
This should repair the corrupted system boot files if the damage is not too severe. Be sure to backup your data first before attempting repair.
Using boot sector backup to restore the original state
If you had previously created a backup image of the boot sector, you can restore it to return to the original state:
– Boot from the Windows installation drive or recovery environment.
– Open the Command Prompt.
– Identify the drive letter assigned to the affected partition (usually C:).
– Use the command:
“`
restorediskpartition e: c:
“`
– Where “e:” is the drive with the boot sector backup and “c:” is the drive to restore to.
– This will overwrite the current boot sector with the backup copy.
– Reboot and check if the boot issue is resolved.
Having a known good backup of the boot sector allows you to quickly restore it when damaged, without needing complex repairs.
Using bootrec.exe to rebuild boot configuration
The “bootrec” tool in the Windows Recovery Environment can help rebuild the system boot configuration:
– Boot to the Command Prompt from the Windows install media or recovery drive.
– Run “bootrec /scanos” to scan all partitions for Windows installations.
– Run “bootrec /rebuildbcd” to rebuild the BCD store based on the Windows installations found.
– Optionally run “bootrec /fixMbr” and “bootrec /fixboot” to rewrite the MBR and boot sector.
– The BCD rebuild will recreate the bootloader entries so the detected Windows OS can boot again.
– Type “exit” after the processes complete to close Command Prompt and restart the PC normally.
– At restart, the system should be able to boot successfully again.
The bootrec tool is automated way to rebuild damaged system boot files without needing manual procedures.
Using Automatic Repair to fix boot issues
The Automatic Repair mode in Windows 10 can automatically detect and fix certain boot problems:
– Insert the Windows install media and boot your PC from it.
– On the first screen, choose your language and keyboard preferences.
– Click the “Repair your computer” link at the bottom left corner.
– Select “Troubleshoot” from the next screen.
– Then click “Advanced options” > “Automatic Repair”.
– Automatic Repair will now run diagnostics on the system and attempt repairs.
– It will scan for Windows installations and rebuild the BCD as needed.
– It also rewrites the boot sector with fresh system boot files.
– After it completes, remove the install media and restart the PC normally.
– At restart it should now boot successfully.
The Automatic Repair mode is handy for fixing common boot issues without needing to manually run bootrec or rebuild processes.
Fixing boot sector virus infection
If your system is infected with a boot sector virus, follow these steps to remove it:
– Boot the system using a clean bootable antivirus CD or USB drive.
– Run a full system scan to detect and remove any viruses or malware.
– After removal, boot using the Windows installation media.
– Go to Automatic Repair or the Command Prompt.
– Run “bootrec /fixmbr” and “bootrec /fixboot” to overwrite infected system boot files.
– Scan again with the antivirus boot disk to ensure the boot virus is no longer present.
– Boot back into Windows and run a full antivirus scan again to clean other infected files.
– Update your antivirus software and scan regularly to prevent future boot sector infections.
Boot sector viruses can be tricky to remove but using antivirus tools from a clean boot environment is effective. Be sure to fully scan and sanitize the system afterwards.
Recovering data from a corrupted boot sector
If the boot sector corruption also causes data loss or inaccessibility, you can attempt data recovery:
– Use a bootable recovery drive that can read the file system like Ubuntu Live CD. Connect the affected drive and copy data to another drive.
– Boot the system using hiren’s boot CD or other recovery boot media. Use the data recovery tools to salvage files and folders you need from the drive.
– Attach the corrupted drive as an external drive to another system using USB-to-SATA adapter. Scan and extract the data.
– Send the drive to a professional data recovery service if the issue is beyond DIY recovery.
– As a last resort, reformat the drive after data recovery. This will create a new blank boot sector.
Be sure to recover critical data from the disk before attempting any repairs that may overwrite data. Boot issues should not affect stored data until disk reformat.
Reinstalling Windows to fix boot sector
If all else fails, performing a fresh reinstallation of Windows will automatically create a new boot sector:
– Backup data from the damaged drive if possible.
– Boot from the Windows installation media.
– When prompted, select “Custom” install instead of “Upgrade”.
– Delete all existing partitions when shown. This erases all data so restore backups first.
– Create a new partition filling the full drive space.
– Select this partition and proceed with the clean install.
– The setup process will format the drive and create new boot sector from scratch.
– Restore your data after completing the reinstall and configure the OS again.
Though tedious, the nuclear option of reinstalling Windows can fix even the most severely corrupted boot sectors.
Conclusion
Troubleshooting boot issues requires identifying if the problem lies with the boot sector and then using the appropriate recovery strategy. Methods like bootrec commands, Automatic Repair and reinstalling Windows are effective at rebuilding damaged boot files. Be sure to backup data first before attempting repairs and restore any lost data afterwards. Proper backups and antivirus software can also prevent boot sector corruption from happening in the first place. With the right tools and techniques, most boot sector problems can be fixed allowing normal system boot again.