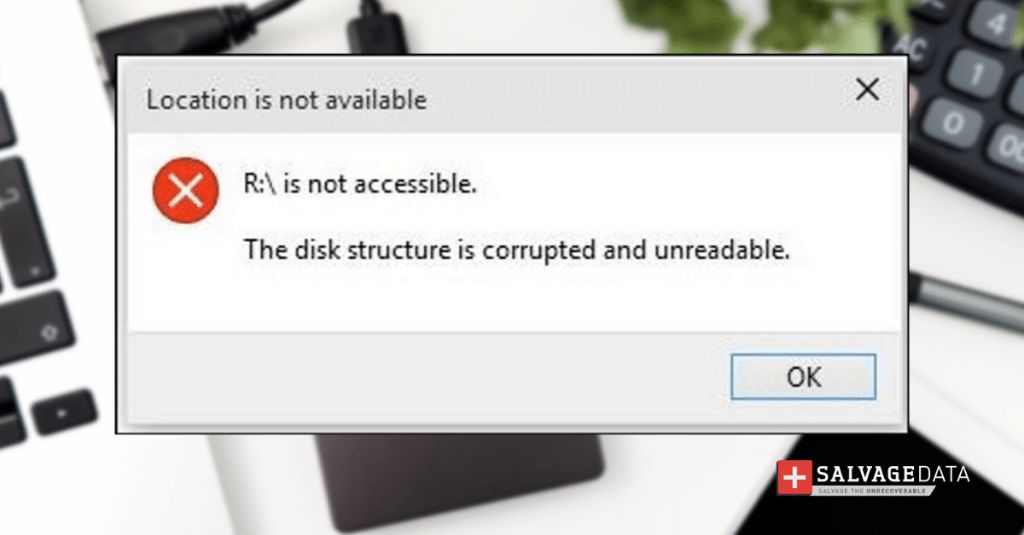Having an unreadable and corrupted disk structure can be incredibly frustrating. This issue prevents you from being able to access important files and data stored on your hard drive or external storage device. Thankfully, there are some steps you can take to try and fix the corrupted disk structure to regain access to your data.
What Causes Disk Corruption?
There are a few common causes of disk corruption:
- Sudden power loss or improper system shutdown – This can interrupt read/write processes and leave the file system in an inconsistent state.
- Bad sectors on the disk – If areas of the physical disk become damaged, data written in those sectors can become inaccessible.
- File system errors – The file system metadata can become corrupted due to bugs, malware, or other issues.
- Disk hardware failure – Problems with the physical disk hardware can lead to corruption.
Corruption is more likely to occur on mechanical hard disk drives (HDDs) compared to solid state drives (SSDs). HDDs have moving physical parts that are more prone to damage over time.
How to Check for and Fix Corruption
If your disk is unreadable, you won’t be able to simply access files as usual. When you try to open the drive, you may get error messages indicating the file system is corrupt or unreadable. Here are some steps to try diagnosing and repairing the corruption:
1. Run CHKDSK
CHKDSK is a built-in Windows utility that scans drives and attempts to detect and repair logical file system errors. To run it:
- Open the Command Prompt as an administrator
- Type “chkdsk X: /f” where X is the letter of the corrupted drive.
- This scans the drive and attempts to repair any file system problems. Allow it to complete.
CHKDSK may be able to repair file system corruption, making the drive readable again.
2. Check SMART status
SMART (Self-Monitoring, Analysis and Reporting Technology) is a monitoring system built into hard drives to detect reliability issues. Use a tool like CrystalDiskInfo to read the SMART status of the drive. If it reports errors or that the disk is failing, then the hardware itself may be damaged or defective. A physical failure requires replacing the drive.
3. Repair using Disk Utility
On Mac computers, you can use Disk Utility’s First Aid feature to check for and repair certain disk errors. Open Disk Utility, select the corrupted drive, click First Aid, and run the repair process. This may fix enough corruption to regain access to the files.
4. Format or replace the disk
If the drive has extensive physical damage or corruption that prevents repairs from working, formatting (wiping) the drive may be required. This erases all data but can allow the disk to be reused. If formatting still fails, the last resort is replacing the disk entirely.
Before formatting, attempt to copy any retrievable data off the disk using data recovery software. Programs like Recuva or Disk Drill may be able to recover some files off the failing drive before it is erased and reformatted.
Recovering Data from a Corrupted Disk
If repairs do not work and formatting is required, all is not necessarily lost. Specialized data recovery tools may still be able to retrieve files and data off a corrupted drive:
- Recovery software – As mentioned above, utilities like Recuva can sometimes recover data even from a corrupted disk.
- Data recovery services – For valuable or critical data, a professional recovery service can dismantle the drive in a lab environment and attempt specialized recovery techniques.
- Previous backups – Having a recent backup of your important files is the best insurance against corruption incidents. Restore from a backup after reformatting the corrupted disk.
Data recovery from a severely corrupted disk that cannot be repaired is a complex process best left to professionals. But recovery tools and services can regain lost files and documents in many cases.
Tips to Prevent Disk Corruption
While disk corruption sometimes occurs due to unavoidable hardware faults or failures, you can take steps to lower the chances of a corrupted disk:
- Use the Safely Remove Hardware option before unplugging external drives.
- Avoid force powering off devices during writes.
- Install surge protectors to prevent power spikes.
- Keep operating systems and disk utilities up-to-date.
- Periodically scan drives using CHKDSK or repair tools.
SSDs have lower rates of physical corruption versus HDDs. Replacing HDDs with SSDs provides some safeguard against file system or data corruption over time.
When to Seek Professional Data Recovery
In cases of severe long-term corruption that prevents your computer from booting or crashes your operating system, professional data recovery may be your best or only option:
- If CHKDSK, Disk Utility repairs, or bootable corruption tools do not resolve the issues.
- If the disk has visible physical damage or has critical SMART errors indicating hardware failure.
- If you have extremely valuable or critical data stored with no other backups.
- If formatting or repartitioning the drive is not an acceptable data loss option.
Professional recovery has a higher chance of retrieving data in difficult scenarios with major corruption or physical disk damage.
Can Lost Files be Recovered After Formatting?
Formatting a drive erases all data on it, which seems to make recovery impossible. However, data recovery tools may still be able to salvage files by looking at the raw sectors of the drive.
When a disk is formatted:
- The file system structure is erased and recreated empty.
- The mapping between file names and data clusters is reset.
- Pre-existing sectors holding file data are marked as available.
The actual 1s and 0s representing the raw file data still physically exist on the disk platters until they get overwritten by new data.
Data recovery tools scan sector by sector looking for familiar file patterns that indicate photo, document, video, and other file types – even without file system information. The likelihood of recovery depends on:
- How much data was written after formatting – The more new data written, the more likely old data gets overwritten.
- File fragmentation – Less fragmentation means more of each file resides in contiguous sectors.
- File types – Simple formats like JPEGs are easier to carve from raw data than complex formats.
So recovery after formatting is possible, especially soon after formatting before too much new data allocates over the old files. But advanced recovery from a drive that has seen significant continued usage post-formatting becomes much less likely.
Best Practices When Dealing with Corrupted Disks
When faced with a corrupted or unreadable drive, follow these general guidelines:
- Avoid further write operations to the disk, including program/OS installs and new file transfers. This overwrites data.
- Recover data before attempting repairs or formatting if possible.
- Let CHKDSK or repair tools run to completion – interrupting them can cause further issues.
- Check SMART drive health statistics for evidence of hardware failure.
- Be prepared to reformat and start over if repairs aren’t successful.
- Have backups available for restoring data after fixing the underlying corruption issue.
A level-headed approach focused on avoiding harmful actions and recovery gives you the best chance of salvaging data from a corrupted disk. Patience is key as repairs and recovery can be time consuming.
Can Corrupted External Drives Be Fixed?
External hard drives and USB flash drives are just as prone to file system corruption and similar issues as internal drives. The same potential solutions apply:
- CHKDSK – Run CHKDSK /F on the external drive letter to detect and repair errors.
- Disk utility repairs – Use built-in disk repair tools like First Aid on Mac.
- Reformatting – As a last resort, reformat the external drive to wipe corruption.
- Data recovery tools – Recover data from the external drive before reformatting.
Physically damaged external disks may require professional data recovery. If an external drive has critical corruption and you have no backups, specialists can sometimes recover data by removing and directly accessing the storage media inside the enclosure.
Should I Reformat or Replace a Corrupted Hard Drive?
When facing extensive disk corruption, you have two main options:
- Reformat (rewipe) the drive – This erases all data but may allow reuse of the drive.
- Replace the disk – Install and format an entirely new hard drive.
Consider reformatting if:
- Corruption prevents drive access but no physical damage is evident.
- CHKDSK, Disk Utility, and advanced repair tools do not help.
- You have backups of critical data available for restoring.
Consider a new drive if:
- The disk has damaged components or mechanical failure based on hardware tests.
- Repair tools cannot access the drive at all due to severe damage.
- Reformatting fails to fix corruption issues.
Reformatting provides a good middle ground if corruption stems from file system issues that rebuilding the structures can fix. But if the hardware itself is malfunctioning, a new drive is the definitive solution.
What Causes the “Disk Structure is Corrupted” Error?
The “disk structure is corrupted and unreadable” error typically points to file system corruption – damage to the logical structure managing file storage.
More specifically, it usually indicates corruption in the master file table (MFT) or master boot record (MBR) – key file system metadata:
- Master file table – Tracks file locations and disk usage.
- Master boot record – Contains disk partitioning and bootloader information.
With critical file system structures damaged, the OS cannot properly read data from the drive.
Potential causes include:
- Unexpected system shutdown during drive access.
- Corrupted system files from a software bug or malware.
- Drive interface issues, like bad SATA cables.
- Weak sectors causing loss in key disk areas.
The “disk structure” message implies a logical rather than physical drive failure. Unlike physical damage, file system corruption can often be repaired with disk utilities like CHKDSK.
Why is CHKDSK Unable to Fix Corruption?
The CHKDSK utility is often the first line of defense against file system corruption. But in some cases, running CHKDSK /F on a drive reports errors but is unable to fix them. Why does this happen?
Some reasons CHKDSK may fail to repair corruption:
- The corruption is located in boot sectors – CHKDSK can’t access these when the drive is booted up.
- There are failing or unstable sectors CHKDSK cannot read to rewrite.
- drive hardware problems prevent proper scanning and repairs.
- Advanced file system damage exceeds CHKDSK’s repair capabilities.
When CHKDSK is unable to fix errors, this indicates:
- A more advanced data recovery tool is required.
- There are bad sectors or physical damage on the drive.
- A full reformatting may be required to fix fundamental corruption.
If CHKDSK fails, the next steps are disk diagnostics to check SMART drive health stats, repair using advanced tools like Disk Warrior, or reformatting as a last resort.
Is an Unreadable Disk Always Permanent Data Loss?
When your hard drive or external disk becomes totally unreadable, it’s natural to fear permanent data loss. However, there are still chances of getting data back from an unreadable drive:
- Disk repair tools – Advanced recovery software can sometimes make unreadable disks accessible again for data recovery.
- Remove and access disk directly – As a last resort, the disk platters can be removed and accessed via specialized equipment.
So complete data loss only occurs if:
- No backups exist of the important data.
- No repair tools, even advanced ones, can access the drive contents.
- Professional recovery is not an option due to cost constraints.
As long as backups exist or there is a chance via disk repair or professional recovery, an unreadable drive does not have to mean permanent data loss. The key is avoiding anything that would overwrite the stored data before recovery attempts.
Can Disk Repair Tools Fix a RAW Drive?
When Windows reports a drive’s partition as RAW, that typically points to corruption making the file system unrecognizable. Can disk repair tools fix a RAW drive and recover its data?
Powerful utilities like DiskGenius and TestDisk include RAW recovery functions alongside repairs. They can:
- Scan RAW partitions and attempt to recognize the original file system type.
- Rebuild partition tables and critical file system structures.
- Restore access to files for copying data off the RAW drive.
Success depends on:
- Severity and type of corruption.
- Whether storage media has physical damage.
- How much writable data is remaining on the RAW drive.
For less severe corruption, advanced repair tools often make RAW recovery achievable. But if physical damage caused the RAW state, only professional data recovery may be able to help.
Can You Recover Data after Reset Disk?
Resetting your PC or performing a factory reset on a Windows computer will wipe the system drive, making files and data unreadable through standard means. However, data recovery is still potentially possible in this situation via:
Backup images
If a disk image was created earlier like through Windows System Restore or drive cloning utilities, the entire system contents can be restored after resetting.
Recovery software
Much like reformatting, resetting a disk only erases file system data and does not immediately overwrite all raw sectors. File recovery software can piece together files by scanning the drive after a reset before new data overwrites them.
Undelete utilities
Undelete tools are specifically designed to recover deleted files, which is essentially the end result of resetting a system disk. They can bring back deleted items until they get overwritten.
So if backups are unavailable after a necessary system reset, prompt action with data recovery tools offers strong odds of salvaging lost documents and other user files. The odds decline over time as resetting frees disk space for new data to overwrite the old files.
Conclusion
Disk corruption can certainly be scary when important data becomes inaccessible. But understanding the different potential causes along with following the right troubleshooting process can help recover files or get the disk operational again in many cases. Try built-in utilities first like CHKDSK and Disk Utility repairs, then escalate to advanced tools or professional recovery if needed based on the disk’s condition. And maintaining backups provides protection against even worst-case disk failures. So even if faced with an unreadable disk, the situation does not have to mean permanent data loss as long as you respond carefully and properly. Follow best practices for avoiding corruption in the first place, but know that options exist for recovering data even from severely corrupted media.