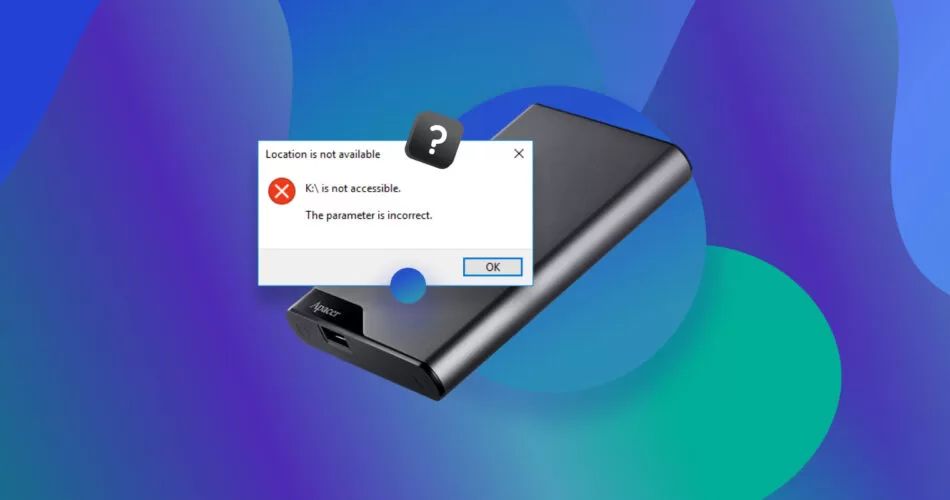Seeing the “drive parameter incorrect” error can be frustrating, but the good news is that this issue can often be resolved with a few simple troubleshooting steps. In this guide, we’ll walk through the most common causes of the drive parameter incorrect error and how to fix them.
What Does the Drive Parameter Incorrect Error Mean?
The drive parameter incorrect error typically appears during the startup process when your computer is unable to load the operating system. It indicates that one of the drive parameters for your hard disk or SSD is invalid or corrupt.
Some common drive parameters that could be incorrect include:
- Cylinders
- Heads
- Sectors
- Total size
When the BIOS attempts to read these drive parameters from the drive and gets invalid values, it will fail to boot and display the drive parameter incorrect error message.
Common Causes of the Drive Parameter Incorrect Error
There are a few common things that can lead to the drive parameter incorrect problem:
Corrupt or Outdated BIOS Settings
The BIOS maintains hardware settings like drive parameters that are read during bootup. If these settings get corrupted or become outdated, it can result in the drive parameter incorrect error.
Failed or Failing Hard Drive
If your hard drive is failing and having issues being detected properly, it can cause the BIOS to read incorrect drive parameters. Hard drive failures can lead to a variety of startup and detection issues.
Recent Hardware or BIOS Update
After updating your computer’s hardware or BIOS, the drive parameters may need to be updated as well to match. If they become outdated after an update, it can trigger this error.
Incorrect Drive Jumpers or Cabling
For older IDE/ATA hard drives, incorrect cable placement or drive jumper settings could lead to the BIOS reading incorrect drive parameters.
Corrupt Windows System Files
While less common, corrupt system files related to hardware detection in Windows could also be a cause of parameter issues.
How to Fix the Drive Parameter Incorrect Error
Now that you know what’s causing the problem, here are the steps to try to fix the drive parameter incorrect error:
1. Reset the BIOS to Default Settings
Resetting your computer’s BIOS to factory default settings will overwrite any corrupted parameter values and refresh your hardware configuration.
To reset the BIOS:
- Restart your computer and press the BIOS key during startup – common keys are Delete, F1, F2, F10, F12.
- Browse to the option Reset to Default, Optimized Defaults, or Factory Settings.
- Confirm and save changes before restarting.
2. Update Your BIOS and Firmware
If resetting to defaults doesn’t work, updating to the newest BIOS/firmware version can update outdated parameter settings.
- Go to your manufacturers website and download the latest BIOS update for your computer or motherboard.
- Follow instructions to flash the BIOS update from a USB drive.
- Restart and see if the error persists.
3. Reseat Cables and Hardware
If you recently added or changed hardware, try reseating connections – power cables, data cables, RAM sticks, and expansion cards. This ensures a proper connection.
4. Check Drive Jumpers on Old IDE Drives
For older IDE/ATA hard drives, double check that the drive jumpers are set properly based on whether it is the primary or secondary drive.
5. Update Storage Drivers in Windows
If you can access Windows, updating your storage controller and hard drive drivers can sync settings with hardware and fix detection issues.
6. Run SFC and DISM Tools
The System File Checker and Deployment Image Servicing and Management tools scan and repair damaged Windows system files which could resolve hardware detection problems.
7. Try Testing Hardware on Another PC
If possible, connect the boot drive on another computer to see if the same error occurs. This can confirm if the issue is with the specific hardware or drivers.
8. Try a Different SATA Port
For SATA drives, connect the boot drive to a different SATA port and see if the incorrect parameter error still persists.
9. Replace Failing or Damaged Hardware
If you see signs of physical damage or impending failure on the boot drive, it likely needs to be replaced – drive errors tend to compound over time.
Preventing the Drive Parameter Incorrect Error
Here are some tips to avoid seeing this error again in the future:
- Keep your BIOS updated with the latest releases from the manufacturer.
- Don’t overclock components beyond stock speeds to reduce corruption.
- Make sure drives and hardware are seated properly with secure connections.
- Monitor the SMART status of hard drives and replace when issues are detected.
- Validate storage drivers after major Windows updates are installed.
- Backup important data regularly in case drives need to be reformatted.
Recovering Data from a Drive Error
If the boot drive with your files and data is showing the drive parameter incorrect error, there are a few options to try and recover your data:
- Use data recovery software to pull files from the drive.
- Connect the drive as a secondary drive in another PC.
- Remove the drive and connect it to another computer with a SATA to USB adapter.
- Consult a professional data recovery service for significant recovery needs.
The sooner you act to recover data, the better chance you have before corruption spreads. Be sure to backup data once it’s recovered to avoid this situation again.
Conclusion
The drive parameter incorrect error mainly results from invalid drive settings being read by the BIOS at bootup. Updating the BIOS, checking connections, replacing hardware, and correcting settings can typically resolve the problem. Paying close attention to your computer’s health and maintenance is key to avoiding frustrating errors like this.
Consistent backups, modern hardware, and proper component care will lead to smooth and reliable booting with no parameter issues. Just take it step-by-step if the drive parameter incorrect error pops up. With the right troubleshooting approach, you’ll be back up and running in no time.