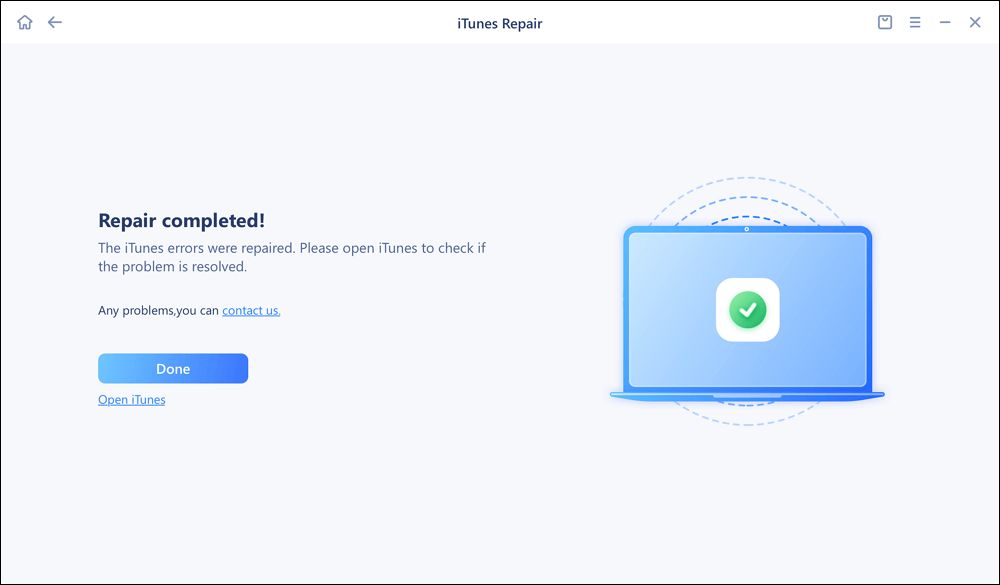The error code 0xE8000015 in iTunes indicates that there was a problem connecting or communicating between your iPhone/iPad and the iTunes app on your computer. This error is most commonly seen when trying to restore or update an iOS device through iTunes.
There are a few potential causes of the 0xE8000015 error in iTunes:
- An outdated version of iTunes – Older versions may not fully support the latest iOS devices and firmware versions.
- Corrupt iTunes library – The database that holds your iOS device backups and sync data may have become corrupted.
- iOS device in recovery mode – If the iPhone or iPad is stuck in recovery mode, it can trigger the 0xE8000015 error in iTunes.
- Outdated iOS version – Having an old iOS version that is no longer compatible with the latest iTunes can lead to connectivity issues.
- Computer connectivity problems – Issues with USB ports, cables and drivers can interrupt the connection between the device and iTunes.
Generally speaking, the 0xE8000015 error indicates some type of syncing/connectivity problem between iTunes and the iOS device that is preventing necessary communication between the two. The error has to be resolved in order to restore, update or sync the iPhone or iPad through iTunes on the computer.
Verify iTunes is Up to Date
To fix error code 0xE8000015 on iTunes, first verify you have the latest version of iTunes installed. Apple frequently releases updates to iTunes that include bug fixes and performance improvements.
To check your iTunes version on Windows 10:
- Open iTunes on your computer.
- Click on Help in the menu bar at the top.
- Select Check for Updates.
iTunes will connect to the Internet to look for updates. If an update is available, follow the onscreen instructions to download and install the latest version of iTunes.
You can also manually download the latest version of iTunes for Windows from Apple’s website. Install the update and relaunch iTunes to see if error 0xE8000015 is resolved.
Keeping iTunes up to date ensures compatibility with the latest iOS devices and can fix problems caused by bugs in older versions. If error 0xE8000015 persists after updating, additional troubleshooting steps may be required.
Restart your Computer
A simple restart is often the quickest way to resolve Error 0xE8000015 in iTunes. Here are the steps to properly restart your computer:
- Save any open and unsaved work. Close all applications.
- On Windows, click the Start menu and select Power then Restart. On Mac, go to the Apple menu and select Restart.
- Wait for the computer to fully power down. Do not force shutdown by holding the power button.
- After 1 minute, power the computer back on. Wait for everything to fully load.
- Open iTunes and see if the error still occurs.
Restarting your computer resets programs and processes, clearing any minor software glitches that could be causing the error. According to Lifewire, restarting is often the first step in troubleshooting mysterious computer errors and issues. If restarting does not resolve Error 0xE8000015, further troubleshooting is required.
Check your Security Software
Security software like antivirus programs can sometimes block iTunes from properly connecting and communicating with Apple servers. This can prevent iTunes from updating or cause errors like 0xE8000015.
To check if security software is blocking iTunes on Windows:
- Open Windows Security in the Start menu by searching for it or selecting the shield icon.
- Click on “Virus & threat protection” in the Windows Security window.
- Under “Virus & threat protection settings”, click on “Manage settings”.
-
In the Allowed apps section, check if iTunes is set to “Blocked”. If so, change it to “Allowed”.
(See source)
This will whitelist iTunes in your security software and prevent it from being blocked. If the error persists, your security software may not be the cause.
Reset iTunes Library
One potential fix for error code 0xE8000015 is to completely reset your iTunes library. This involves deleting the existing iTunes library files and allowing iTunes to create a new empty library. According to discussions on Apple’s forums, the steps are:
- Quit iTunes if it is currently running.
- Open File Explorer and navigate to the iTunes folder location:
- On Windows this is likely C:\Users\[username]\Music\iTunes
- On Mac this is /Users/[username]/Music/iTunes
- Delete the files iTunes Library.itl and iTunes Library.xml.
- Reopen iTunes – it will now prompt you to create a new library.
- Click Create Library to generate a new empty iTunes library.
- You can now add media files back into this new library.
Rebuilding the library from scratch may resolve error 0xE8000015 if it was being caused by a corrupted library file. Be sure to have a backup of your original library if needed.
Reinstall iTunes
One of the most common solutions for error 0xE8000015 is to completely uninstall and then reinstall iTunes from scratch. According to Apple Discussions threads like this one, a fresh install of the latest iTunes version can often resolve issues with errors on startup or playback.
To reinstall iTunes on Windows 10 or 11:
- Open Control Panel > Programs > Programs and Features. Click on iTunes and select Uninstall.
- Restart your computer after uninstalling iTunes.
- Download the latest version of iTunes from the Apple website.
- Run the iTunes installer and follow the on-screen prompts to reinstall iTunes.
This should replace any damaged or corrupt iTunes files that may be causing error 0xE8000015. Be sure to download the latest iTunes installer, as older versions may not fully fix the problem.
Disable User Account Control
One potential solution to fix Error 0xE8000015 on iTunes is to disable User Account Control (UAC). UAC helps prevent unauthorized changes to your computer by prompting you for administrator permission when programs try to make system changes. However, UAC can sometimes cause issues with installing or updating programs like iTunes.
To turn off UAC on Windows 10 or Windows 11:
- Open the Start menu and search for “UAC”.
- Click on “Change User Account Control settings”.
- Move the slider down to “Never Notify”. [1]
Turning off UAC prevents Windows from prompting for administrator permission when launching apps like iTunes. This may allow iTunes to update and function properly without hitting Error 0xE8000015.
However, disabling UAC comes with security risks, so it’s recommended to re-enable it after resolving the iTunes issue. You can also disable UAC only for iTunes rather than turning it off completely. Consult Apple or Microsoft support for more help.
Grant Full Control Access
Sometimes error 0xE8000015 occurs because iTunes doesn’t have full access permissions to the files and folders it needs. To fix this, you can grant iTunes full control access in Windows.
To do this, navigate to the iTunes folder location (usually C:\Program Files\iTunes). Right click the iTunes folder, select Properties > Security tab. Click Edit > Add and enter your username. Check the box for Allow Full Control under permissions. Click OK. This will grant your account full control access to the iTunes folder and contents.
You can also grant full control permission recursively to all files and subfolders within iTunes. To do so, right click the iTunes folder, select Properties > Security tab. Click Advanced > Change Permissions. Select your username and check Replace all child object permissions with inheritable permissions from this object. Select OK. Now iTunes will have inherited full control access.
Setting these folder permissions can resolve error 0xE8000015 by ensuring iTunes has the access it needs. As per the Microsoft article, “Give permissions to files and folders in Windows 10” (1), adjusting permissions is often required to fix file and app access issues in Windows.
Sources:
(1) https://answers.microsoft.com/en-us/windows/forum/all/give-permissions-to-files-and-folders-in-windows/78ee562c-a21f-4a32-8691-73aac1415373
Restore from Backup
Restoring your iTunes library from a backup should be considered as a last resort if other troubleshooting steps do not resolve error 0xE8000015. Before restoring, it is recommended to back up your current iTunes library so you have a copy of your data.
To restore your iTunes library from a backup on a Windows PC:
1. Quit iTunes if it is open.
2. Locate your iTunes backup files. They are usually located in Users>\Your Username>\Apple\MobileSync\Backup.
3. Copy the backup files to a safe location as an extra precaution.
4. Delete the original backup files from the MobileSync\Backup folder.
5. Launch iTunes and connect your device to your computer.
6. iTunes will prompt you to restore from your backup. Click Restore to confirm.
Restoring from a recent backup will overwrite your current iTunes library and settings with the backup data. This process can take some time depending on the size of your library. Be patient and allow the restore to complete. Once finished, check if error 0xE8000015 is resolved.
Contact Apple Support
If you have tried all of the troubleshooting steps and are still getting the error code 0xE8000015 on iTunes, it’s time to contact Apple Support directly for additional help.
You can contact Apple Support through several channels:
- Phone: Call 1-800-275-2273 in the United States or your local Apple Support phone number. You may need to provide your Apple ID and device serial number.
- Chat: Start a live chat session with an Apple Support advisor here. Explain the error code you are getting.
- Twitter: Tweet @AppleSupport and explain your issue. They can help troubleshoot or point you to resources.
- Email: Send an email to Apple Support at [email protected] describing the problem and steps attempted.
Apple’s support team can further diagnose the issue, and help restore access to iTunes if needed. If it is determined to be a software bug, they can file a report so engineering can investigate. As a last resort, they may recommend a clean reinstall of macOS to resolve persistent iTunes errors.