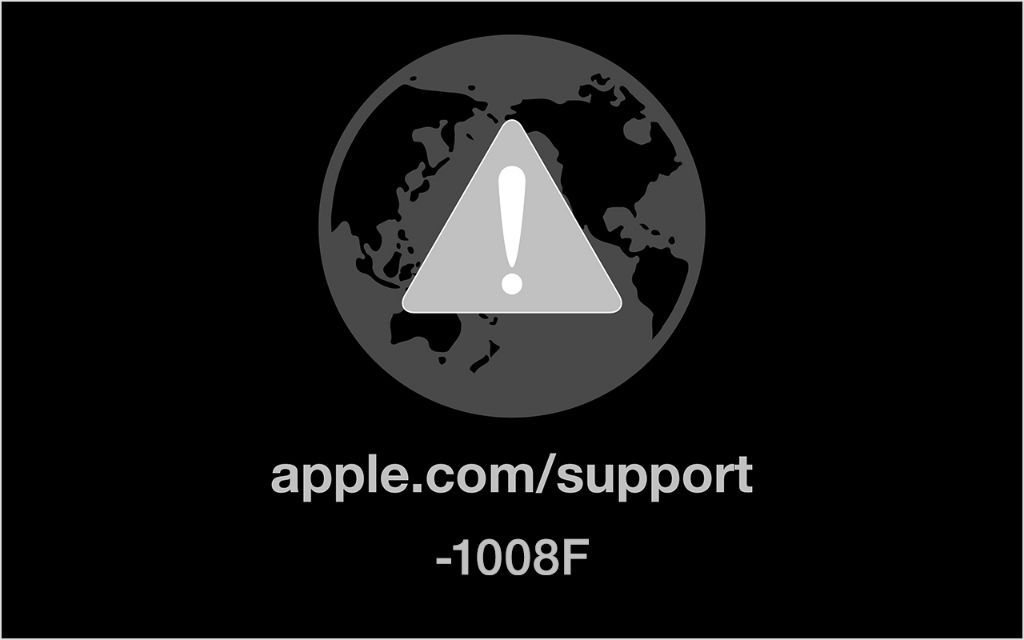Error 1008F is a common error code that can pop up on Mac computers during system startup or when launching certain applications. It indicates a problem with establishing an internet connection, often occurring if there is an issue with the network configuration, WiFi connectivity, or related software services.
There are several potential causes of error 1008F, ranging from minor software glitches to more complex networking problems. In this guide, we’ll outline the top troubleshooting tips to try resolving error 1008F on your Mac. These include basic steps like checking your internet connection, restarting your Mac, and updating software. If the problem persists, we’ll cover more advanced techniques like resetting network settings, verifying disk permissions, reinstalling the operating system, and contacting Apple support.
By the end of this guide, you should have a better understanding of what’s behind error 1008F and actionable steps to get your Mac back up and running smoothly again.
Check Your Internet Connection
Error 1008F is often caused by network or internet connectivity issues while your Mac is attempting to start up from macOS Recovery over the internet. To resolve it, first check that you have a stable, working internet connection.
Try disconnecting your Mac from WiFi and then reconnecting. If you’re using an ethernet cable, switch to a different cable or port on your router or modem. Confirm that other devices are able to connect to the network without issues.
If your router requires a login, make sure you’ve entered the correct wifi network name and password. Double check that your network hardware is powered on and connected. Test your connection speed at support.apple.com to identify any problems.
If you can’t establish a good WiFi or ethernet connection, try using your phone’s mobile hotspot to provide internet access to your Mac temporarily. A stable internet connection is required for online macOS Recovery.
Restart Your Mac
Restarting your Mac can often resolve error 1008F, as this clears out any temporary issues that may be causing the problem. To properly restart your Mac, first shut it down by going to the Apple menu and selecting “Shut Down.” Wait at least 10 seconds after your Mac shuts off before turning it back on by pressing the power button. Allow your Mac to fully boot up and see if error 1008F still appears on startup. As noted by Apple Support, “Your Mac tried unsuccessfully to start up from macOS Recovery over the internet. A globe with an exclamation point means that your Mac tried to contact Apple’s servers but couldn’t connect.” Restarting can refresh these connections and allow macOS Recovery to work properly.
If the error 1008F persists after a restart, it’s recommended to try restarting again while unplugging any unnecessary external devices. You can also try resetting the SMC after restarting to clear out any lingering startup issues, as covered later in this guide.
Check for Software Updates
Outdated software can often be the cause of error 1008F on Mac. When key system files and programs are not up-to-date, conflicts and errors can occur during the startup and recovery process.
To check if outdated software is the culprit, open the App Store application on your Mac. Click on the Updates tab at the top and install any recommended updates for macOS, apps, and other software. Keeping your system fully updated will ensure you have the latest compatible versions of system files needed for Internet Recovery to function properly.
As noted on the Sensorstechforum site, updating your software is one of the first troubleshooting steps to resolve error 1008F. If the error persists after updating, you may need to try other solutions like resetting NVRAM or reinstalling the operating system.
Clear Browser Cache
Clearing the browser cache can help fix internet-related errors like error 1008F. When the browser cache builds up, it can cause connectivity issues that prevent your Mac from contacting Apple’s servers during Internet Recovery.
Follow these steps to clear the browser cache in the three major browsers:
Safari
1. Open Safari and click Safari > Clear History in the menu bar.
2. Select the time range to clear the history for.
3. Make sure “Cookie and other website data” is selected.
4. Click Clear History.
Chrome
1. Click the three dots in the upper right corner.
2. Select More Tools > Clear Browsing Data.
3. Select Cached images and files.
4. Click Clear data.
Firefox
1. Click the three lines in the upper right corner.
2. Select Options.
3. Click Privacy & Security in the left menu.
4. Under Cookies and Site Data, click Clear Data.
5. Select Cached Web Content.
6. Click Clear.
After clearing the browser cache, restart your Mac and try Internet Recovery again. Clearing browser data forces the Mac to redownload required files from Apple’s servers instead of using potentially corrupted locally cached files.
Reset SMC
Resetting the System Management Controller (SMC) can help fix issues related to your Mac’s hardware and power functions. The SMC controls functions like managing system voltages and processing power events. Resetting it can resolve problems like not turning on, not charging, screen flickering, and other hardware-related issues that may cause error -1008F.
The steps to reset SMC are different for desktop Macs versus laptops:
For desktop Macs (iMac, eMac, Mac mini, Mac Pro):
- Shut down your Mac
- Unplug the power cable from the back of your Mac
- Wait 15 seconds
- Plug the power cable back in
- Wait a few seconds, then turn your Mac back on
For laptop Macs (MacBook, MacBook Pro, MacBook Air):
- Shut down your laptop
- Keep the power cable plugged in
- Press and hold the left Shift, Control, and Option keys and the power button for 10 seconds
- Let go, then turn your laptop back on
Resetting SMC will reset various hardware and power settings, which may resolve error -1008F during startup if it is related to a hardware or power issue.
Repair Disk Permissions
Disk permission issues can sometimes cause the error 1008F when starting up your Mac. Permissions allow the operating system and applications to access folders and files on your drive. Over time, these permissions can become corrupted and lead to startup issues.
To check and repair disk permissions, you can use the First Aid feature in Disk Utility. Disk Utility is an application included with macOS that allows you to verify and repair disks. Here’s how to use First Aid to fix permissions:
1. Restart your Mac and hold down the Command and R keys to boot into Recovery mode.
2. Click on Disk Utility when it appears.
3. Select your startup drive from the sidebar.
4. Click on the First Aid tab.
5. Click on Verify/Repair Permissions.
6. Allow the verification process to complete. This checks your drive for permission errors.
7. If any errors are found, click Repair. This will fix the permission problems.
Verifying and repairing disk permissions with First Aid can resolve the -1008F error by fixing corrupted permissions that are preventing startup. If First Aid reports your drive appears to be OK or minor errors are repaired, try restarting without the error 1008F appearing. For additional help, you can contact Apple support if disk permissions did not resolve the issue.
Reinstall OS
If none of the previous troubleshooting steps resolve the -1008F error, you may need to perform a clean install of the Mac operating system as a last resort.
Before reinstalling the OS, be sure to backup all important files and data using Time Machine or an external hard drive. Then, you’ll need to erase the startup disk and reinstall the latest macOS from the App Store or Internet Recovery. Alternatively, you can boot to macOS Recovery and reinstall the OS from there.
To clean install macOS:
- Boot to Recovery mode by holding Command + R at startup
- Open Disk Utility and erase/format the startup drive
- Close Disk Utility, then reinstall a fresh copy of the OS
- Follow the onscreen prompts to complete the installation
This will wipe the drive and do a fresh OS install, which should resolve any system files that were corrupted and causing the -1008F boot error.
Contact Apple Support
Despite all of your troubleshooting efforts, if error -1008F persists on your Mac, it’s time to seek professional help from Apple. The good news is that Apple provides multiple convenient ways to get assistance with this frustrating error.
The Apple Support website offers the ability to chat live online with an Apple advisor. They can walk you through steps to fix error -1008F one-on-one. You can also make an appointment at an Apple Store Genius Bar for in-person help.
Before contacting Apple Support, make sure you have your Mac model information handy. Also document all the steps you’ve tried previously to resolve error -1008F. This will help the support advisor troubleshoot more efficiently.
With hands-on assistance from Apple’s knowledgeable support team, you’ll hopefully get error -1008F resolved once and for all. Don’t spend any more time frustrated and unable to use your Mac. Get the professional help you need from Apple.
Summary
Error 1008F on Mac is often caused by network connectivity issues, outdated software, browser cache problems, or system file corruption. The main troubleshooting steps covered in this guide are:
– Check your internet connection and restart your router/modem if needed
– Restart your Mac
– Update your Mac’s software, browsers, and apps
– Clear your browser cache and cookies
– Reset the SMC to resolve software and hardware issues
– Run Disk Utility to repair disk permissions
– Reinstall macOS as a last resort
These are the most common and effective fixes for error 1008F. Trying them in order can often resolve the problem quickly. If the error persists after multiple tries, it’s best to contact Apple Support for further troubleshooting and assistance.
Apple’s technicians can help diagnose what’s causing the 1008F error on your specific system. They may suggest advanced steps like reinstalling system files or replacing hardware if needed. Don’t hesitate to seek help if you’ve tried the main troubleshooting tips with no success.