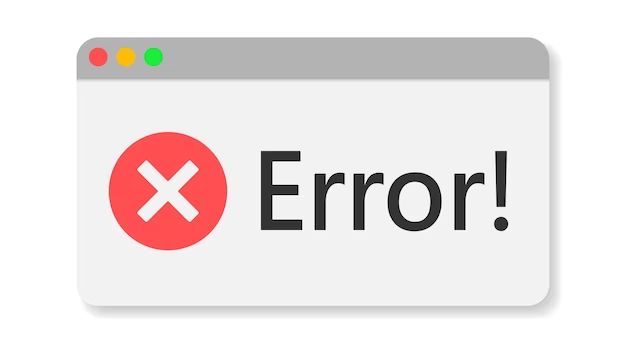Error 54 is a common error code that can pop up in various situations. Don’t panic when you see this error! In most cases, error 54 can be easily fixed with some simple troubleshooting steps. In this article, we’ll walk through the most common causes of error 54 and how to resolve them.
Quick Answers
Here are some quick answers to common questions about error 54:
- What is error 54? – It’s a generic error code that indicates a problem with a device, app, or system.
- What are the common causes? – Hardware issues, software bugs, connectivity problems, insufficient resources.
- How do I fix it? – Restart the device/app, update software/drivers, check connections, free up disk space.
- Will I lose data? – Possibly, so backup important data if possible.
- Should I contact support? – Yes, if basic troubleshooting doesn’t resolve the issue.
Understanding Error 54
Error 54 is a general error code that can occur in a wide variety of situations across many different platforms and devices. Some examples include:
- Seeing error 54 on a Blu-ray player or smart TV
- Getting error 54 when trying to install or update an app
- Encountering error 54 during a software or OS update
- Error 54 popping up when trying to access a website or server
- Error 54 appearing when a hardware device fails or malfunctions
So as you can see, error 54 doesn’t point to one specific problem. It’s a generic indicator that something has gone wrong with the device, app, or system in question.
Some common causes behind error 54 include:
- Hardware issues – Problems with physical components like disk drives, memory, cables, etc.
- Software bugs – Glitches or conflicts in firmware, operating systems, or applications.
- Connectivity problems – Disconnected networks, misconfigured network settings, DNS failures.
- Insufficient resources – Not enough disk space, memory, CPU power to complete a task.
- Driver problems – Outdated, corrupted or missing drivers.
- Security issues – Blocked access due to firewalls, permission problems, DRM restrictions.
So in essence, error 54 can stem from both physical and logical issues affecting the smooth operation of a device or system.
Troubleshooting Steps for Error 54
When error 54 appears, don’t panic! In many cases, you can resolve it yourself with some basic troubleshooting steps:
- Restart the device/app – A simple restart clears temporary glitches and resets components.
- Check connections – Ensure cables and connectors are securely attached and undamaged.
- Update software/drivers – Install latest firmware, OS patches, and device drivers.
- Free up storage space – Delete unused apps and files to avail more disk space.
- Check user permissions – Error 54 can occur due to restricted access and DRM issues.
- Toggle airplane mode – Turn airplane mode on and off to refresh network settings.
- Factory reset device – As a last resort, reset the device to factory state to eliminate software issues.
Following these basic steps will resolve most occurrences of error 54. Make sure to check for solutions specific to your particular device or platform as well.
How to Fix Error 54 on Various Platforms
Here are some tips to fix error 54 on some common platforms and devices:
Error 54 on Windows
- Use the System File Checker to scan and replace corrupt system files.
- Run CHKDSK to detect and repair hard disk errors.
- Check for overheating issues and clean out dust from computer.
- Roll back recent driver updates that could be causing conflicts.
Error 54 on Mac
- Verify disk permissions and run disk repair if needed.
- Clear browser caches and app data/preferences.
- Check users and groups to ensure proper access permissions.
- Reset NVRAM and SMC to resolve systematic issues.
Error 54 on iPhone/iPad
- Force restart the iPhone if basic restart doesn’t work.
- Update to latest iOS if software is outdated.
- Toggle on/off airplane mode to refresh connections.
- Remove and reinsert SIM card to fix network errors.
Error 54 on Android
- Wipe cache partition from recovery menu.
- Boot into Safe Mode and uninstall problematic apps.
- Reset app preferences to clear out glitches.
- Check for SD card issues and remove SD card while troubleshooting.
Remember that error 54 can indicate both software and hardware issues. So try software fixes first, but don’t hesitate to contact support if you suspect a hardware problem.
When to Contact Technical Support for Help
While many error 54 issues can be fixed with basic troubleshooting, sometimes you may need to escalate the issue to technical support or service center. Contact support if:
- You’ve tried all applicable DIY fixes but error 54 persists.
- Device frequently overheats, crashes or fails to startup.
- Physical damage is visible – cracked screen, water damage, etc.
- Device is within warranty period and hardware issues are suspected.
- Advanced troubleshooting is required, like OS reinstall or BIOS update.
Have your device details, error logs and troubleshooting steps tried ready when you contact support. For faster resolution, try live chat or phone support rather than email.
Here are some tips when contacting technical support regarding error 54:
- Clearly describe the issue – when it began, error message, steps taken.
- Ask specific questions if guides don’t resolve the problem.
- Request escalation to higher level of support if needed.
- Ask about warranty/repair options if hardware fault is confirmed.
- Politely but firmly insist on satisfactory resolution to the issue.
Potential Risks and Preventative Measures
While not inherently dangerous, error 54 can lead to some risks in certain scenarios. Be aware of these potential issues:
- Data loss – Hardware failures may lead to data corruption and loss. Maintain backups.
- Security risks – If error interrupts security updates, system may be vulnerable.
- Interrupted work – Unresolved error can impede productivity and deadlines.
- Monetary costs – Repair or replacement may be needed if hardware is faulty.
You can take some precautionary measures to prevent error 54:
- Install updates, patches, new drivers regularly.
- Only install apps from trusted sources.
- Use antivirus and firewall software.
- Maintain good ventilation for computer hardware.
- Backup data regularly.
Recovering Data after Error 54
If error 54 results in data loss or corruption, try these tips for recovery:
- Use data recovery software to rescue deleted or lost files.
- Pull data from backups you have maintained.
- Consult a professional data recovery service for mechanical failures.
- Ship device to the manufacturer if data is inaccessible but possibly recoverable.
Prevention is better than cure though. Always maintain good backups to minimize data risks from error 54.
Conclusion
In summary, error 54 is a common but fixable issue that can pop up due to both software and hardware problems. Don’t panic when you encounter error 54. Instead, apply some basic troubleshooting like restarts and updates. Also look into platform-specific fixes. Seek assistance from technical support if needed, but data recovery should be possible in most cases. Implement good backup practices as a safeguard as well. Stay calm and take methodical steps to resolve error 54 when it strikes.
| Cause | Fix |
|---|---|
| Hardware issue | Replace component, contact support |
| Software bug | Update software, reinstall OS |
| Connectivity problem | Check connections, toggle airplane mode |
| Insufficient resources | Increase disk space, memory, etc. |
| Driver problem | Update or reinstall drivers |
| Security issue | Check permissions, disable firewalls |