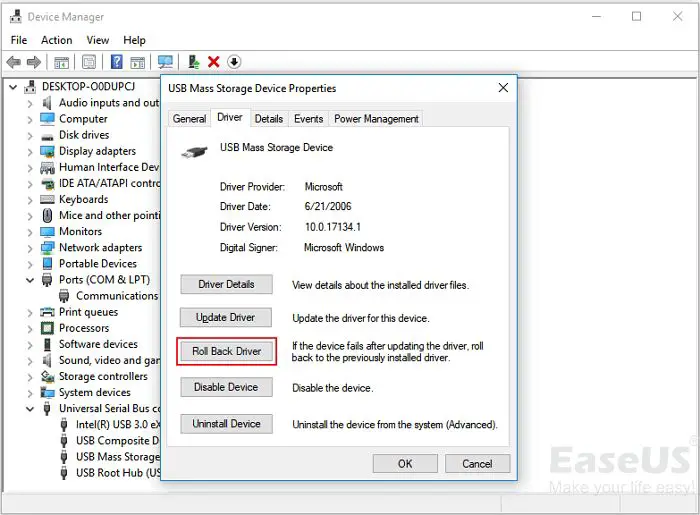USB devices are extremely convenient for transferring files and data between computers. However, sometimes you may encounter error codes that prevent your USB device from being properly recognized. Error code 43 is one of the most common USB error codes that users come across.
Error code 43 simply means that Windows has stopped the USB device due to it reporting problems. There are a few different potential causes for the error code 43 on a USB device.
What Causes Error Code 43 on a USB Device?
There are several potential causes of the error code 43 on a USB device:
- Outdated or corrupt drivers for the USB device
- Damaged USB device
- Insufficient power to the USB port
- USB port hardware failure
- Incompatible USB device
The most common reasons for error code 43 on a USB device relate to driver issues or insufficient power delivery over the USB port. Let’s take a deeper look at each of these potential causes.
Outdated or Corrupt Drivers
One of the most common reasons for error code 43 is that you have outdated or corrupt drivers for the USB device. The drivers allow Windows to communicate with and operate the USB device. If the drivers have errors, are damaged, or are not up-to-date, then Windows may have issues properly recognizing and using the USB device.
Sometimes there may be a mismatch between the drivers installed on your computer and the actual USB device you have connected. This will lead to the error code 43 appearing whenever you plug in your USB device.
Damaged USB Device
If your USB flash drive, external hard drive, or other USB device itself is damaged or corrupted, it can also trigger the error code 43 in Windows. Physical damage to the drive, faulty hardware, file system corruption, or other issues with the USB device itself can prevent Windows from properly recognizing the device.
Try connecting the USB device to another computer. If you get the same error code 43, it points to a problem with the device itself rather than a computer-specific issue.
Insufficient Power Delivery
Some USB devices require a certain amount of power delivery over the USB port in order to operate properly. Things like external hard drives, high capacity flash drives, and other power-hungry devices need consistent power and current to work as expected.
If the USB port is damaged, crowded, or unable to provide the required power to the USB device, it may fail to function and give the error code 43 notification. Trying different USB ports or using a powered USB hub can help provide the additional power the USB device needs.
USB Port Hardware Failure
Damaged or malfunctioning USB ports or cables themselves can also cause error code 43. USB ports on your computer may get damaged over time with repeated use and connection/disconnection of devices. The USB cable connecting your device could also be frayed or defective in some way.
You can identify a USB port hardware failure by connecting different USB devices and seeing if they all fail with error 43. Or try connecting the device to different computers and USB ports to isolate the issue.
Incompatible USB Device
In rare cases, you may see the error code 43 when attempting to use a USB device that is simply incompatible with your Windows version. For example, a USB device designed only for Mac may not properly work when connected to a Windows PC.
Make sure that your USB device specifies compatibility with your Windows version. The device documentation should indicate supported platforms.
How to Fix Error Code 43 on a USB Device
Now that you understand the main reasons behind error code 43 on a USB device, you can move on to troubleshooting steps to resolve the issue. Here are the best methods to fix error code 43 and get your USB device working properly again in Windows.
Method 1: Update Drivers
As discussed previously, the most common reason for error code 43 on a USB device relates to outdated, damaged or incompatible drivers. The first thing you should try is updating the drivers.
Steps to update drivers:
- Open Device Manager in Windows.
- Expand the Universal Serial Bus Controllers section.
- Right click on the problematic USB device and select Update driver.
- Choose Search Automatically for Updated Driver Software.
- Allow Windows to search online and install the latest driver for your device.
- Once the driver has updated, restart your computer and reconnect the USB device.
This simple driver update typically resolves the majority of error code 43 instances for USB devices. Windows will search its online driver repositories and automatically install the latest official driver for you.
Method 2: Uninstall Device in Device Manager
If updating the drivers does not resolve error code 43, the next step is to uninstall the device entirely from Device Manager. This will wipe the slate clean in terms of the existing drivers and settings for the USB device. Then when you reconnect the device, fresh drivers will be reinstalled.
Steps to uninstall USB device:
- Access Device Manager.
- Locate the entry for your USB device.
- Right click and select Uninstall device.
- Check Delete the driver software for this device box.
- Click Uninstall and confirm.
- Reboot your PC.
- Reconnect your USB device after booting back up.
This will do a clean install of the latest drivers for your USB device as if it were new. The error code 43 should no longer appear after following this uninstall/reinstall process.
Method 3: Change USB Port
If you have tried updating drivers and uninstalling the device to no avail, try changing the physical USB port that you are using. As outlined previously, issues like insufficient power delivery or physical damage to USB ports can cause error code 43.
Steps to change USB port:
- Plug your USB device into a different USB port on your computer.
- Ideally use a port directly on the motherboard at the back of the PC.
- Avoid crowded USB hubs which share bandwidth.
- Test the USB device on multiple other ports if necessary.
If changing the USB port resolves error code 43, then you know the old USB port was either damaged, unable to provide sufficient power to your device, or configured incorrectly in Windows.
Method 4: Use a Powered USB Hub
For power-hungry USB devices like external hard drives, using a powered USB hub can provide a stable power delivery source. This may overcome instances of error code 43 caused by insufficient power.
Steps to use a powered USB hub:
- Purchase a powered USB hub that uses an AC adapter for power.
- Connect the hub to a wall outlet to power it on.
- Connect your USB device that was getting error 43 into the powered hub.
The stable, dedicated power supply from the powered USB hub provides a work around for lack of adequate power to the USB device itself. Just make sure the hub is rated to deliver the recommended power requirements for your USB device.
Method 5: Test on Another Computer
To confirm whether the error code 43 stems from a problem with the USB device itself, connect the device to another computer.
Steps to test on another PC:
- Take the USB device to another Windows computer.
- Plug it into an available USB port.
- See if error code 43 appears when trying to access the device.
If the same error code 43 shows up on multiple computers, then the USB device itself is likely damaged or corrupted in some way. However, if it works fine on other PCs, then something is misconfigured with your original computer.
Method 6: Update BIOS/Firmware
Outdated system BIOS or firmware could also be a contributor to error code 43 on certain USB devices. Updating to the latest BIOS or firmware code can potentially help resolve USB conflicts.
Steps to update BIOS/firmware:
- Go to your motherboard or PC manufacturer’s website.
- Navigate to the support section and look for BIOS or firmware updates.
- Download the latest update file.
- Follow provided instructions to flash the BIOS or firmware update.
- Restart your computer after the update completes.
Flashing the BIOS or firmware will reset your system level USB configurations and could resolve any issues leading to error code 43. Just make sure you follow the manufacturer’s instructions carefully when applying firmware updates.
Method 7: Check for USB Power Settings
Some PC settings in Windows allow you to manage power delivery to your USB ports. If these settings are incorrectly configured, it could result in the error code 43 for power-hungry devices.
Steps to check USB power settings:
- Go into your Windows Power Options.
- Click Change plan settings on your active power plan.
- Click Change advanced power settings.
- Expand the USB settings group.
- Make sure USB selective suspend setting is Disabled.
- Expand USB Root Hub and set Power Management to Off if available.
Tweaking these settings can override any power saving features on your USB ports that may interfere with properly supplying power to USB devices.
Conclusion
Error code 43 on a USB device simply means Windows has stopped the device due to reported errors. This typically relates to driver issues or insufficient power delivery over the USB port.
Updating drivers, uninstalling USB devices, changing ports, using powered hubs, and updating firmware are common fixes for error code 43. Test the USB device on other computers to confirm whether the problem stems from the device itself.
With a bit of trial and error using the troubleshooting steps outlined in this guide, you should be able to resolve error code 43 and get your USB device working properly again on your Windows PC.