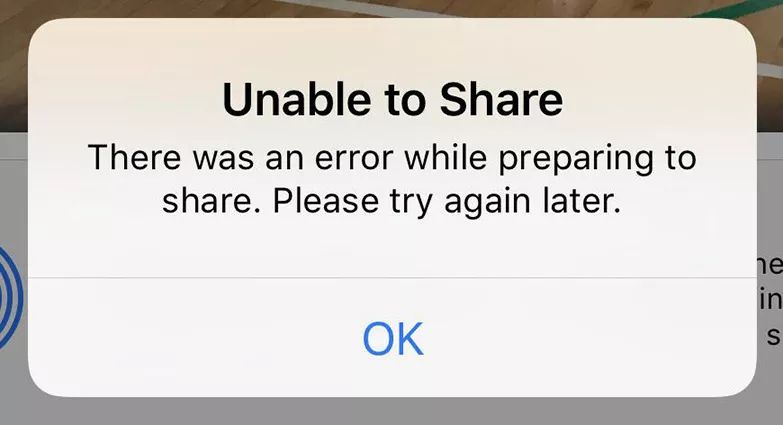Sharing your iPhone with family and friends can be a great way to stay connected. However, you may encounter some errors when trying to set up sharing on your device. The good news is that most sharing errors on an iPhone can be easily fixed with a few troubleshooting steps. In this article, we’ll go over the common errors you may see when preparing to share your iPhone and how to resolve them. We’ll also provide tips to avoid errors when setting up sharing. With the right approach, you can seamlessly share your iPhone with the important people in your life.
What are the most common sharing errors on iPhone?
Here are some of the most common errors you may encounter when trying to share your iPhone and its contents:
Family Sharing invite not going through
If you’re trying to set up Family Sharing and send invitations to family members, the invites may fail to send. This can happen if you have an issue with your iCloud account that’s preventing sharing invites from being delivered.
Unable to enable Share My Location
Share My Location allows you to share your real-time location with chosen contacts. If this feature won’t enable on your iPhone, it’s likely due to an iCloud, Wi-Fi, or Bluetooth issue.
AirDrop isn’t working
AirDrop lets you wirelessly share photos, videos and other files with nearby Apple devices. But you may find AirDrop won’t work if Bluetooth or Wi-Fi is disabled, or if you have AirDrop settings restricted.
Sharing extensions not available
Some apps have sharing extensions that allow you to share content from that app. If you can’t access sharing in an app, it may be because the sharing extension is disabled in Settings or needs to be updated.
Unable to share Apple Music subscription
The Apple Music family plan allows you to share your subscription with up to 5 other people. Errors when trying to enable subscription sharing are typically due to iCloud or billing issues.
iCloud sharing links not working
You can create iCloud links to share photos, videos, documents and more from iCloud Drive. Non-functioning share links are often the result of having iCloud Drive disabled or having an expired link.
How to troubleshoot and fix Family Sharing invite errors
If you’re the family organizer trying to set up Family Sharing and your invites are not going through to family members, try these troubleshooting tips:
Check your iCloud account
Sign in to iCloud.com and make sure your iCloud account is in good working order. Errors can occur if you have an invalid or disabled iCloud account.
Confirm eligible devices
Family Sharing invites can only be sent to and accepted on devices running iOS 8 or later or OS X Yosemite or later. Upgrade any outdated devices.
Verify Internet connection
A poor Internet connection can disrupt the sending and receiving of Family Sharing invites. Make sure all devices have a stable Wi-Fi or cellular data connection.
Restart devices
Power cycle all devices by turning them off and then back on. This refreshes the network connections needed for sharing invites.
Double check restrictions
On your device, go to Settings > Screen Time > Content & Privacy Restrictions to confirm that Family Sharing is enabled and not blocked.
Remove and re-add family members
Try removing a family member from your invite list and then adding them back. This resets the invite process for that individual.
Contact Apple Support
For ongoing invite issues, contact Apple Support for further troubleshooting assistance.
Fixing problems with Share My Location
The Share My Location feature lets you temporarily or indefinitely share your real-time whereabouts with selected contacts. But if it’s not working properly, a few steps may get it functional again:
Check iCloud and Apple ID
Share My Location relies on your iCloud account and Apple ID being in good order. Make sure you’re signed in properly and that Find My iPhone is enabled in iCloud settings.
Confirm Wi-Fi and cellular connections
Your location can’t be shared if your device doesn’t have an active Internet connection. Ensure Wi-Fi or cellular data is turned on and functioning.
Toggle Bluetooth
Even if not using Bluetooth devices, toggling Bluetooth off and back on can iron out quirks related to location sharing. Do this by going to Settings > Bluetooth.
Allow location access
The device sharing its location as well as devices viewing the location must have location services enabled in Settings > Privacy > Location Services.
Restart and update devices
Power cycling both devices and making sure they’re updated to the latest iOS or iPadOS can help resolve Share My Location problems.
Remove and re-add contacts
Try removing a contact from your location sharing list and adding them back again. This often refreshes things and gets sharing working again.
Troubleshooting AirDrop issues
AirDrop lets you wirelessly share all sorts of files and data between Apple devices. But if it’s not working, a few easy steps can get the direct sharing feature up and running:
Check proximity
For AirDrop to work, the sending and receiving devices need to be within close Bluetooth and Wi-Fi range, usually 30 feet or less. Make sure devices are in close proximity.
Confirm Wi-Fi is on
AirDrop requires both devices to have Wi-Fi turned on and be on the same network. Double check Wi-Fi is enabled.
Toggle Bluetooth
Similarly, both devices need Bluetooth enabled for AirDrop, even if not using Bluetooth accessories. Toggle it off and on via Settings.
Adjust AirDrop visibility
AirDrop visibility settings must be compatible between devices. Both should be set to Either Everyone or Contacts Only.
Update iOS or iPadOS
Older operating system versions can sometimes have AirDrop bugs. Update both devices to the latest iOS or iPadOS.
Hard restart devices
If AirDrop is still problematic, do a hard restart by holding the power and home buttons together until the Apple logo appears.
Reset network settings
For persistent issues, reset the network settings on both devices via Settings > General > Reset > Reset Network Settings.
Fixing problems with sharing extensions
Many apps have sharing extensions that allow you to easily share content from that app via Messages, Mail, AirDrop and more. But if these extensions aren’t working properly, a few simple actions can get them functional again:
Update the app
An outdated app version can cause issues with sharing extensions. Updating to the latest version often resolves any problems.
Toggle extensions on and off
Open Settings > Apps > Your App > Sharing Extensions and toggle the extension off and back on. This refreshes it.
Reinstall the app
If updating doesn’t work, uninstall and reinstall the app with the sharing extension issue to reset it.
Delete and re-add accounts
With sharing extensions for social media apps, try deleting your account from the app and logging back in. This syncs everything cleanly.
Restart your device
Simple restarting can iron out problems with sharing extensions getting stuck or glitchy after an update.
Reset all settings
For serious ongoing issues, reset all device settings from Settings > General > Reset. This erases all settings and data though.
Fixing issues sharing an Apple Music family subscription
The Apple Music family plan allows you to share your Music subscription with up to 5 family members or friends. However, you may encounter errors trying to enable sharing. Here’s how to troubleshoot common problems:
Double check eligibility
Only the family organizer with an individual Apple Music subscription can share it with others. Check that you meet requirements.
Make sure all parties have valid Apple IDs
Shared Apple Music requires all participants to have a valid, working Apple ID signed in on their devices.
Confirm iCloud Family Sharing is active
Apple Music sharing requires you to have iCloud Family Sharing already set up between devices and accounts. Triple check it’s enabled.
Toggle subscription sharing
On your device go to Settings > Your Name > Family Sharing > Apple Music and toggle sharing off and then on again.
Check sharing limits
Make sure you have no more than 5 other people currently sharing your subscription. Sharing beyond the limit can cause issues.
Contact Apple Support
For ongoing sharing problems, reach out to Apple customer service for further troubleshooting help.
Troubleshooting problems with iCloud sharing links
You can generate sharable links for photos, videos, documents and more in your iCloud Drive storage. However, these iCloud sharing links may sometimes stop working. To fix issues:
Confirm iCloud Drive is on
Sharing links require you to have iCloud Drive enabled in Settings > Your Name > iCloud > iCloud Drive. Check it’s toggled on.
Check link validity
iCloud sharing links eventually expire. If you haven’t generated a fresh link in awhile, try creating a new sharable link.
Verify content is still there
If the shared content was deleted from iCloud Drive, the link will no longer work. Confirm the file, photo or video is still in iCloud.
Make sure link sharing is enabled
Go to Settings > Your Name > iCloud > iCloud Drive and verify Share Links is enabled. Toggle off and on if needed.
Restart devices and apps
Sometimes restarting devices or the Files app can iron out minor glitches that prevent sharing links from working.
Check privacy restrictions
Strict privacy settings can block iCloud Drive content from being shared. Go to Settings > Screen Time > Content & Privacy Restrictions and adjust as needed.
Tips to avoid iPhone sharing errors
Here are some tips to help avoid common errors when sharing your iPhone or its contents with others:
Keep your devices updated
Regularly update devices to the latest iOS or iPadOS version since updates often address bugs that can disrupt sharing.
Make sure you have sufficient iCloud storage
Many iPhone sharing features rely on iCloud. Ensure you aren’t out of iCloud storage, which can cause problems.
Set up sharing before travel
Don’t wait until you’re traveling to set up sharing. Configure it ahead of time when you have a reliable Wi-Fi connection.
Manage your subscriptions and accounts
Reduce the chance of sync errors by updating expired subscriptions and deleting or re-adding accounts periodically.
Restart your device weekly
Make it a habit to restart your iPhone weekly to clear out any minor glitches before they become major sharing issues.
Limit what content you share
Sharing huge volumes of photos, videos or other content can sometimes overtax your device and cause sharing problems.
Conclusion
Sharing your iPhone with family and friends can hit the occasional hiccup, but as we’ve covered, most common sharing errors have simple fixes. Confirming things like proper account settings, Internet connections, proximity between devices, and managing content restrictions will help minimize problems. Don’t hesitate to also contact Apple Support if you have persistent sharing issues. With the right troubleshooting approach, you’ll be seamlessly sharing your iPhone in no time.