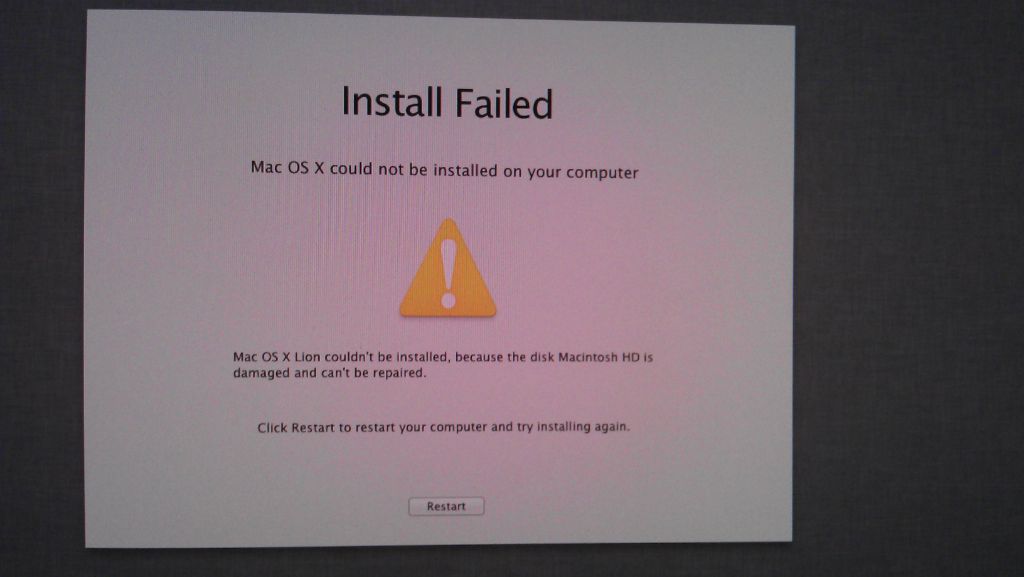Dealing with a failed Mac installer can be frustrating, but the good news is that there are several troubleshooting steps you can take to try and get it working again. In this comprehensive guide, we’ll walk through the most common reasons for Mac installers failing to open and the best fixes for each situation.
Quick Fixes to Try First
Before diving deep into troubleshooting, here are some quick and easy things to try that may resolve the failed installer issue:
- Restart your Mac – This can clear out any temporary glitches.
- Free up disk space – You need enough free space to install. Delete unused files.
- Check your internet connection – Installers may need to download additional files.
- Try downloading the installer again – The file may have become corrupted.
- Disable security software temporarily – Security tools can sometimes block installers.
If none of those quick fixes get the installer opening, don’t worry – read on for the full troubleshooting guide.
Corrupted or Damaged Installer Files
One of the most common reasons a Mac installer won’t open is because the installer file itself has become corrupted or damaged in some way. This can happen if there was a problem downloading, if the file was modified, or sometimes just randomly.
Luckily, the fix is usually pretty simple – just delete the corrupted installer file and download a fresh copy. Follow these steps:
- Locate the installer file on your Mac. It will typically be in your Downloads or Applications folder.
- Move the installer file to the Trash. Or right click and select Move to Trash.
- Open the website where you originally downloaded the installer.
- Download the installer file again and save it in the default location.
- Once finished, try double clicking to open the fresh download. It should now work.
If the new copy still doesn’t open, move on to the other troubleshooting steps below.
Security/Gatekeeper Blocking Installer
Mac’s built-in security features, including Gatekeeper, can sometimes block installers from opening – even from trustworthy sources. Here’s how to check if Gatekeeper is causing issues:
- Go to System Preferences > Security & Privacy > General
- Check if there’s a message near bottom about the installer being blocked
- Click Open Anyway to override security and allow installer to run
You can also try adjusting Gatekeeper settings to be less strict temporarily – go back to that General tab and change “Allow apps downloaded from” to Anywhere. Just remember to change it back after installing.
For other security tools like antivirus, whitelisting the installer may resolve blocked errors. Or you can disable security tools completely during install, but be sure to re-enable right after.
Unzipping Error with Archive Files
Some Mac app installers come as a .zip, .rar or other compressed archive file. If you’re getting errors when trying to unzip or expand this type of installer, try these troubleshooting tips:
- Update your unzipping utility – Old versions can have issues with newer archives.
- Try a different unzip program – For example, use Unarchiver instead of default Archive Utility.
- Re-download archive – The file may have become corrupted.
- Check quarantine flags – These hidden flags can sometimes block unzipping.
You can use a terminal command like xattr -cr [file] to remove quarantine flags if they appear to be causing unzip failures.
Insufficient Permissions Errors
The Mac installer may fail to open due to permissions issues. This can happen if your user account doesn’t have the correct permissions to access certain folders or make system modifications required for installing.
To check for permissions problems, try opening the installer file as an admin user or temporarily providing your account admin rights. Use the Users & Groups section of System Preferences to change your permissions.
If that fixes the issue, you likely just need to adjust your user permissions to provide access to protected folders like Applications and System. You can manually alter permissions with the Get Info window in Finder.
Installation Blocked by MacOS Updates
If your Mac is way behind on macOS updates, that can sometimes create compatibility issues that block installers from launching.
Go to System Preferences > Software Update and install all available updates. Keep installing untilSoftware Update says your system is up to date. With fresh updates, try the installer again.
Check Developer Certificate Requirements
Some Mac app installers won’t run unless the developer’s certificate meets certain requirements set by Apple. This generally affects apps downloaded from the internet rather than the Mac App Store.
To check if certificate issues are affecting an installer, go to System Preferences > Security & Privacy > General. See if there are messages about issues with the developer certificate or missing a trusted root certificate.
Unfortunately resolver certificate problems usually requires assistance from the developer. You may need them to renew expired certificates or re-sign apps with a valid certificate.
How to Recover Corrupted macOS Installers
If you’re trying to install a macOS system update and are running into errors with the installer app, don’t panic. There are ways to rebuild or re-download the installer so you can get the update installed.
Rebuild Corrupted Installer Partition
If the macOS installer boot partition has become damaged or corrupted, you may be able to repair it with Terminal commands:
- Boot to Recovery mode by holding Command + R at startup
- Open Terminal from the Utilities menu
- Run
rm -rf /Volumes/<Name of Install Partition> - Run
hdiutil create -o /Volumes/Install\ macOS\ Big\ Sur -size 8500m -volname "Install macOS Big Sur" -layout SPUD -fs HFS+J(replace name for different version)
This will delete the old partition and recreate it from scratch. Then you can re-download the full installer into the blank partition.
Download macOS Installer via Terminal
If the macOS installer partition is missing entirely, you can download the full installer directly in Terminal using a command like:
sudo /Applications/Install\ macOS\ Big\ Sur.app/Contents/Resources/createinstallmedia --volume /Volumes/usb-drive -- /Applications/Install\ macOS\ Big\ Sur.app
Just replace “Big Sur” with your version. This will download and create a bootable installer drive.
Download from App Store or Apple Directly
Finally, you can always re-download the macOS installer entirely from scratch:
- Get it from the App Store – Go to Updates and click Download next to the OS version.
- Get it directly from Apple – Go to their website, find your version and download the full installer.
As long as you have a 8GB+ USB drive, you can use that installer to upgrade after. This ensures you get a fresh, non-corrupted download.
FixingmacOS Installation Failures
In some cases, the macOS installer may open successfully but then the installation process itself fails partway through. Here are some potential fixes for installation failures:
- Restart and try installing again – Temp files may have caused issues.
- Boot to Recovery and re-run installation – Best to start fresh.
- Use Terminal to install – Unlocks more custom installation options.
- Perform a clean install – Don’t upgrade, erase disk and do clean install.
- Fix drive errors with First Aid – Use Disk Utility to verify/repair disk.
Be sure to backup your data first before trying anything that may result in data loss, like clean installing or reformatting drives.
When to Contact Apple Support
If you’ve tried all the applicable troubleshooting steps here but are still unable to get a Mac installer working, it may require contacting Apple support for personalized assistance:
- Installation fails with unknown errors
- No obvious fixes resolve the issue
- Problem seems related to Apple services/accounts
- Issues started after an OS update
You can contact Apple support by phone, chat or scheduling an appointment at an Apple store. Make sure to clearly explain the issue and troubleshooting attempted.
Apple can dig deeper into diagnosing cryptic errors and may be able to identify problems with your specific account, device or the Apple servers related to installing.
Conclusion
Troubleshooting a failed Mac installer may take some time and patience, but in most cases you should be able to resolve the issue with one of the fixes covered here. The most common problems have to do with corrupted downloads, security blocks, insufficient permissions or installation drive errors.
Don’t hesitate to re-download installers, reboot your device, start fresh in Recovery mode or contact Apple if you continue having trouble. With the right troubleshooting approach, you’ll get the installer working and be able to successfully update or install new apps.