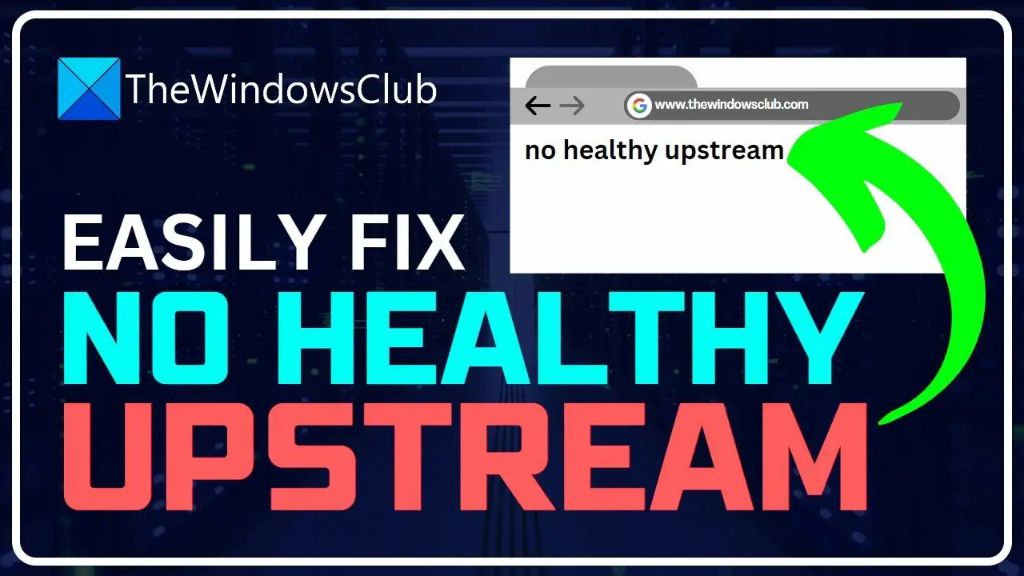If your computer fails to boot, there are a few quick troubleshooting steps you can try to get it working again. First, make sure your computer is plugged in and powered on. Press the power button and listen for fans or hard drive sounds that indicate the computer is receiving power. If you don’t hear anything, try plugging the computer into a different outlet or using a different power cable. You can also try resetting the RAM by removing and reinserting it.
Why Won’t My Computer Turn On?
There are several common reasons why a computer might fail to power on or boot up properly:
- Power issue – If no fans or lights turn on, the issue is likely with the power supply or power button.
- RAM seating – RAM sticks can come loose over time and need to be reseated.
- Bad motherboard – The motherboard may have failed due to old age or damage.
- CPU failure – Processors can randomly fail after prolonged use.
- BIOS settings – Corrupted BIOS or incorrect settings can prevent booting.
- Drive failure – A failed hard drive or SSD will prevent booting.
If you are getting some signs of power, but the computer crashes or can’t load the operating system properly, the issue is likely with a hardware component or connection inside the computer case. Turning the computer on and listening closely for beeping sounds can help narrow down the source of the problem.
Quick Troubleshooting Steps
Here are some quick things to try when troubleshooting a failure to boot:
- Check all power connections – Make sure the power cable is fully plugged into the wall outlet and computer case. Try a different power cable if possible.
- Reseat RAM – Open the case, remove the RAM sticks and reinsert them firmly back into their slots.
- Clear CMOS – Reset your motherboard’s BIOS settings by clearing the CMOS. There is usually a jumper to short on the motherboard.
- Remove peripherals – Unplug any unnecessary USB, display, or peripheral devices.
- Try booting to Safe Mode – If you can get to a boot menu, try booting in Safe Mode or Last Known Good Configuration.
- Test your hardware – If you have spare parts, swap in a working power supply, RAM stick, GPU, SSD to test if another component has failed.
Taking methodical steps to troubleshoot hardware and software issues can help identify what exactly is preventing your system from booting properly. Don’t rush and replace expensive components without testing.
Power Supply Issues
If your PC is completely dead with no signs of power, the most likely culprit is a faulty power supply unit (PSU). Some troubleshooting steps for PSU issues include:
- Check that the PSU is switched on and plugged into a working outlet
- Try a different power cable if you have one available
- Make sure the power cable is properly connected to both the wall and PSU
- Check for any damaged, loose, or missing pins in the PSU cable connectors
- Check that the PSU fan is spinning when you turn on the computer
- Try the paperclip test to rule out a bad PSU
- If available, swap in a known-good PSU for testing
- As a last resort, replace the suspect PSU if troubleshooting points to failure
A bad PSU can mimic many other computer faults. It’s best to rule it out early before spending time and money replacing other components.
Motherboard Issues
Problems with the motherboard can also lead to booting failures. Some motherboard issues to look into include:
- Overheating – Check CPU and system fans are working and heatsinks seated properly with thermal paste
- Damaged ports – Look for any bent or broken pins in cable connectors on the motherboard
- BIOS settings – Reset BIOS by clearing the CMOS jumper
- Power delivery – Test the motherboard power connectors with a multimeter
- Short circuits – Look for signs of water damage, leaking capacitors, or damaged traces
- Failed component – Processor, RAM slot, chipset or firmware chip may have failed
You’ll need to isolate components and swap in spares to pinpoint the cause of motherboard failures. If no obvious issues are found, the motherboard itself may simply need replacement.
CPU Failure
While rare, processors can fail causing boot issues. Things to check include:
- CPU seated properly in motherboard socket
- Bent or broken pins on the socket or CPU
- Overheating – Ensure CPU cooler makes good contact and has thermal paste
- Motherboard power to CPU sockets
- Outdated BIOS – Update motherboard BIOS to support CPU
- Incompatible CPU – Make sure CPU model is supported by the motherboard
- Failed CPU – Try swapping in a spare CPU if available
If testing confirms the CPU itself has failed, it will need to be replaced. This typically requires swapping the motherboard at the same time.
RAM Issues
RAM problems are a common cause of boot failures. Things to check include:
- Reseating RAM modules – Power off, remove and reinsert RAM sticks firmly.
- Trying one RAM stick – If using multiple sticks, test each one individually in each slot.
- Check for bent pins – Look for any bent pins in the RAM slots or on the sticks.
- Check RAM compatibility – Make sure the RAM matches the required type for the motherboard.
- Try new RAM – If you have compatible spare RAM, swap it in to test if the issue is caused by faulty RAM.
If you suspect bad RAM, replacing the faulty DIMM stick should allow the system to boot normally again.
Hard Drive Boot Failure
A hard drive with bad sectors or a corrupted file system can also cause boot issues. Troubleshooting steps include:
- Check cabling – Confirm SATA power and data cables are securely attached
- Try another SATA port – Swap the hard drive to a different SATA port on the motherboard
- Test the drive – Plug the drive into an external enclosure or another system to check if it’s recognized
- Check BIOS order – Ensure the boot order lists the hard drive first
- Boot into Safe Mode – This may allow you to access the drive to recover data or fix corruption issues
- Replace drive – If drive failure is confirmed, you will need to replace the faulty drive
If the hard drive itself is damaged and not detected, replacing it will be necessary to get your system booting again.
Steps for Advanced Troubleshooting
For more advanced cases of boot failure, additional troubleshooting steps include:
- Confirm failure symptoms – Note down exact behaviors and any LED codes, beeps, or error messages.
- Start with easiest fixes – Try simple steps first like clearing CMOS, reseating RAM, checking connections.
- Eliminate components – Remove unnecessary hardware like extra drives, GPUs, peripherals that may cause issues.
- Substitute components – Swap in known-good parts like PSUs, RAM sticks, CPUs if you have them available.
- Test components individually – Try testing components like RAM and drives externally in another system.
- Check for physical damage – Examine motherboard, connectors, capacitors, etc. for any signs of damage.
- Update BIOS/drivers/firmwares – Check for required firmware and driver updates that may be needed.
- Repair specialist help – For complex issues, seek professional computer repair assistance.
Following a methodical component-by-component troubleshooting approach can help uncover the root cause of difficult boot failures. Don’t get frustrated, stay organized, and you can revive your system.
How to Fix a Dead Motherboard
If testing points to a dead motherboard, here are some steps you can take to attempt to repair it:
- Reflow solder joints – Use a heat gun to carefully reflow cracked solder joints.
- Replace capacitors – Look for bulging or leaking capacitors that may need replacement.
- Repair traces – Use wire to bridge any damaged conductive traces.
- Update BIOS – Programmer tools may be able to flash the BIOS chip with an update.
- Replace failed component – Replace any ICs or chips that testing confirms are dead.
Motherboard-level repairs require advanced soldering skills and knowledge of electronic components. Unless the issue is minor, it is often more cost-effective to replace the motherboard.
When to Replace the Motherboard
Here are some signs that indicate a motherboard may need complete replacement:
- Physical damage – Cracks, burnt spots, damaged ports, connectors, or components that cannot be repaired.
- Short circuits – Signs of liquid damage or metal contact damage on traces or solder points.
- Failed BIOS update – Corrupted BIOS chip not recoverable via programming.
- Multiple component failure – Diagnostics indicate several integrated components like chipsets have failed.
- No standalone issue found – No single component swap fixes issue, pointing to motherboard problem.
- Cost exceeds replacement – Repair costs more than replacing the motherboard.
If physical damage makes repairs impossible or the cost is excessive, replacement will be the most viable option to get the computer functioning again.
Tips to Prevent Boot Failures
Here are some tips to help avoid boot failures in the first place:
- Use a surge protector – Protect against power spikes than can damage components.
- Regularly update and backup critical system files
- Keep the system clean and well-ventilated
- Handle components carefully to avoid physical damage
- Disconnect battery before service to prevent shorts
- Use quality components from reputable brands
- Follow ESD prevention measures when handling electronics
- Ensure correct BIOS settings for your configuration
- Keep firmware, drivers and utilities updated
Practicing proper computer maintenance habits, handling care, and preventative steps can help minimize the chances of a boot failure occurring down the road.
Conclusion
Failure to boot issues can arise from a number of causes, but following a systematic troubleshooting approach can aid in isolating the faulty component. Start with the simple solutions like checking connections, trying CMOS resets or hardware swaps. For hardware-related failures, replaceable parts like RAM, drives or power supplies often resolve boot issues. In complex cases where the motherboard itself is malfunctioning, repairs or replacement may be required. Regular system maintenance habits can help avoid many common boot failure issues. Don’t hesitate to seek help from a computer technician for tricky no-boot situations. With persistence and diligence, the majority of boot failures can be corrected and restored to normal operation.