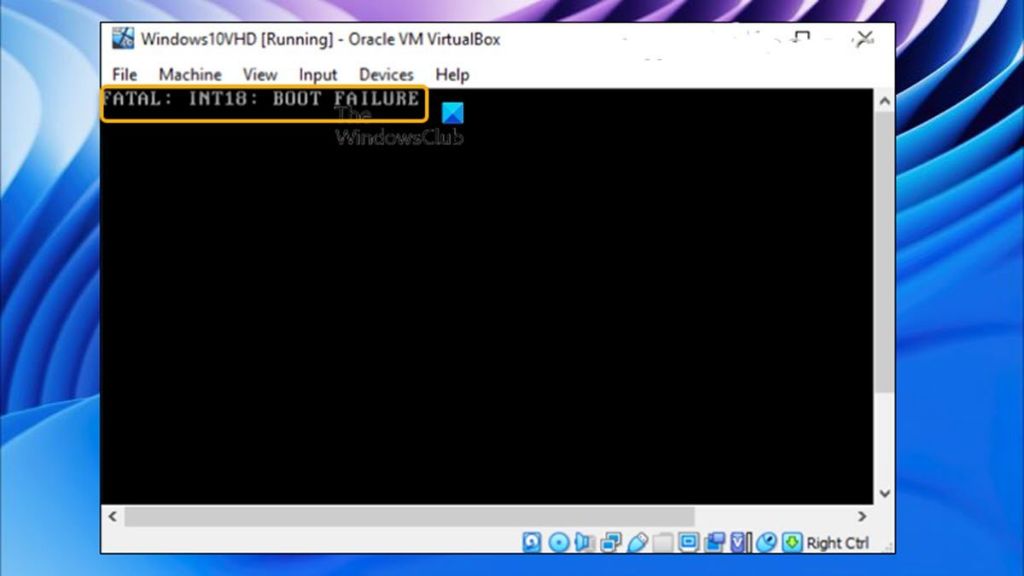VirtualBox is an open-source virtualization software developed by Oracle that allows users to run multiple virtual machines (VMs) on a single physical host computer. It provides a way to create and manage virtual environments for testing, development, and more. Fatal errors in VirtualBox occur when the software encounters a critical issue that causes it to shut down or crash unexpectedly. These errors can prevent VMs from booting up properly or cause them to freeze and become unresponsive. Fixing fatal errors is crucial for being able to use VirtualBox effectively again, so troubleshooting and resolving them quickly is important.
Common Causes of Fatal Errors
There are a few common causes of fatal errors in VirtualBox:
- Misconfigured virtual machine settings – If certain settings like memory, CPU, or graphics are configured incorrectly, it can lead to fatal errors on startup. Checking the settings and adjusting them to align with your host hardware capabilities is important.
- Corrupted virtual disk images – The VDI or VHD file containing the virtual disk can become corrupted, often from improper shutdowns. Replacing the virtual disk with a fresh copy or repairing it with VirtualBox tools may resolve this.
- Incompatible guest additions – Guest additions provide integration features between host and guest, but they can cause issues if outdated or incompatible versions are installed. Updating them to match your VirtualBox version is recommended.
- Hardware virtualization not enabled – VirtualBox requires hardware virtualization features like Intel VT-x or AMD-V to be enabled in the BIOS. If they are disabled, VirtualBox will fail to start VMs.[1]
Checking each of these common failure points can help identify and troubleshoot the cause of many fatal VirtualBox errors.
Fixing Settings Errors
One of the most common causes of fatal errors in VirtualBox is incorrect settings configured for the virtual machine. The settings allow you to specify important virtual hardware aspects like memory, processors, network connections, audio, video, and more. If any of these are set incorrectly, it can prevent your virtual machine from booting properly.
Some examples of setting-related errors include:
- Allocating more memory to the VM than your host system has available
- Enabling 3D acceleration when your host GPU doesn’t support it
- Setting processor count higher than your physical CPU cores
- Choosing an incompatible network adapter mode
To fix these types of errors, you’ll need to access your VM’s settings and correct any invalid or incompatible values:
- Open VirtualBox and locate the problematic virtual machine
- Right click on the VM and select “Settings”
- Navigate through the different settings categories on the left sidebar
- Carefully review each option, looking for values that may be incorrect or unsupported on your host system
- Refer to your host hardware specs and VirtualBox documentation to determine appropriate values
- Make any necessary changes to the settings
- Click OK to save and close the settings window
- Try restarting the VM to see if the fatal error has been resolved
With incompatible settings corrected, you should be able to start the virtual machine normally again. Be sure to thoroughly validate each setting next time you create a VM to prevent similar errors.
Repairing Disk Images
Virtual machine disk images like VDI, VHD, and VMDK files can become corrupted due to power outages, storage hardware issues, or vm crashes. When this happens, the virtual disk may not boot or operate properly. Fortunately, there are tools available to repair and recover damaged disk images.
Some common disk image repair tools include:
- SysInfo VDI Repair Tool – repairs corrupt VDI files by scanning the storage media and rebuilding file system structures. Supports FAT, NTFS, and EXT filesystems (https://www.sysinfotools.com/software-guide/how-to-repair-corrupt-vdi-file.html)
- VHD Recovery Tool – specifically for recovering VHD and VHDX files in Windows (https://community.spiceworks.com/how_to/160104-how-to-repair-corrupted-vhd-file-in-windows)
- Vmdk Recovery – repairs damaged VMDK files for VMware virtual machines (https://www.arysontechnologies.com/how-to/repair-corrupt-or-damaged-vmdk-file-vmware/)
The general process for repairing a corrupted disk image is:
- Download and install the appropriate repair tool for your disk image format.
- Locate the damaged virtual disk file on your storage media.
- Run the repair tool and point it to the corrupted disk image.
- The tool will scan the virtual disk and rebuild any corrupt data structures.
- After repair, reconnect the disk image in your virtual machine manager to verify it functions properly.
With the right tools, repairing damaged disk images is straightforward. Just be sure to use the correct repair tool for your specific virtual disk format.
Updating Guest Additions
The VirtualBox Guest Additions are software packages that get installed inside of virtual machines to enable features like shared folders, seamless windows, better video and mouse support, and more. The Guest Additions act as drivers and system services that let the guest OS communicate with the host system and utilize VirtualBox’s capabilities.
Keeping the Guest Additions up-to-date is important for maintaining compatibility with new versions of VirtualBox. Outdated Guest Additions can sometimes cause errors or prevent certain features from working properly.
To update the Guest Additions:
- Open the virtual machine settings and go to the Storage tab.
- Click the “Guest Additions CD image” item, then click the disc icon to unmount any existing ISO.
- Click the disc icon again to mount the latest Guest Additions ISO that came with your VirtualBox version.
- Start the virtual machine, open the CD drive, and run the Guest Additions installer.
- Follow the prompts to install the new Guest Additions package.
- Restart the virtual machine to complete the installation.
Updating to the latest Guest Additions can resolve compatibility issues and errors caused by running outdated versions. If fatal or other persistent errors occur after an update, you may need to troubleshoot further or reinstall the Guest Additions.
Enabling Virtualization
Hardware virtualization refers to technology that allows a software program like VirtualBox to emulate a hardware system. Intel’s virtualization technology is called VT-x while AMD’s is called AMD-V. These technologies allow VirtualBox to run virtual machines efficiently by providing direct access to the host computer’s hardware resources.
In order to take advantage of hardware virtualization, you first need to enable it in your computer’s BIOS settings. Here are the basic steps:
- Restart your computer and enter the BIOS setup utility, typically by pressing the Delete, F1, F2, F10 or F12 key during bootup.
- Navigate to the configuration section for processor settings or advanced CPU settings.
- Look for an option to enable Intel VT-x or AMD-V. The label may vary across motherboard manufacturers.
- Enable the setting, save changes and exit BIOS.
Once hardware virtualization is enabled in BIOS, VirtualBox will be able to leverage these technologies for improved performance. Make sure to install the latest VirtualBox version and VirtualBox Extension Pack for full virtualization support.
For more details, refer to the VirtualBox user manual: https://www.virtualbox.org/manual/ch10.html#hwvirt
Reinstalling/Reconfiguring VirtualBox
Reinstalling VirtualBox can often fix fatal errors, especially if they occur right after installation or upgrading VirtualBox. A clean reinstall ensures all files are overwritten and properly configured.
Follow these steps to completely uninstall and reinstall VirtualBox:
- Open Control Panel and uninstall VirtualBox, including all of its components.
- Restart your computer.
- Delete any remaining VirtualBox folders and files. Common locations include C:\Program Files\Oracle\VirtualBox and C:\Users\{your user}\.VirtualBox
- Download the latest version of VirtualBox from https://www.virtualbox.org/wiki/Downloads
- Run the VirtualBox installer, accepting all default options.
- Start VirtualBox and ensure it launches without errors.
If errors persist after reinstalling, you may need to update other system components like graphics drivers, Windows updates, or motherboard firmware. Or there may be an incompatibility with third-party software that needs to be resolved.
As a last resort, you can reinstall your operating system to eliminate any lingering system-wide issues causing VirtualBox errors.
Troubleshooting Specific Error Messages
Some common fatal error messages that may appear during VirtualBox installation or usage and their likely causes and solutions include:
VERR_VMX_IN_VMX_ROOT_MODE
This error indicates that hardware virtualization features (AMD-V/VT-x) are not enabled in the BIOS. To fix, you need to enable virtualization in the BIOS/UEFI settings on your host machine (Source).
VERR_VMX_NO_VMX
Similar to the above error, this means the virtualization features are not enabled on your CPU. Check your system BIOS to enable virtualization (Source).
Failed to open a session for the virtual machine
This often occurs if the VM’s configuration is corrupted. Try deleting the VM and recreating it. Also ensure you have adequate RAM and disk space (Source).
Kernel driver not installed (rc=-1908)
The VirtualBox kernel modules failed to load. Try reinstalling VirtualBox or manually installing the kernel modules (Source).
VERR_FILE_NOT_FOUND
This indicates a necessary VirtualBox file is missing or cannot be accessed. Try reinstalling VirtualBox or check file permissions (Source).
Preventing Future Errors
There are several best practices you can follow to prevent fatal errors from occurring in VirtualBox:
For VirtualBox configuration:
- Keep VirtualBox and the VirtualBox Extension Pack updated to the latest versions. Older versions are more prone to bugs and errors. See https://www.virtualbox.org/wiki/Changelog for the changelog.
- Allocate sufficient RAM and CPU cores to virtual machines based on the guest OS and applications. Too little resources can cause crashes.
- Enable virtualization in your computer’s BIOS settings. Virtualization support is required for 64-bit guest operating systems.
- Avoid unstable host operating systems or background applications that tax system resources needed by VirtualBox.
For regular maintenance:
- Periodically compact virtual disk images to reclaim unused space and reduce fragmentation. Use the VirtualBox Manager or VBoxManage command.
- Make regular backups of virtual machines in case disk images become corrupted. The VirtualBox file extension is .vbox.
- Keep the Guest Additions updated in virtual machines to ensure maximum performance and compatibility.
Following these best practices will help avoid many common fatal errors related to resource constraints, software bugs, and disk corruption issues.
When to Seek Additional Help
If you have tried all the troubleshooting steps and are still encountering the fatal error, it’s time to seek help from the VirtualBox community. The VirtualBox forums at https://forums.virtualbox.org/ are a great resource where you can post details about your error and get help from other users and VirtualBox developers.
When posting on the forums, make sure to include key diagnostics and details that will help others debug the issue:
- The full and exact error message
- VirtualBox version number
- Host OS (Windows, Linux, Mac)
- Guest OS version running inside VirtualBox
- Log files – you can get these by going to File > Show Log in VirtualBox
- VM configuration settings
- Screenshots of error messages
Providing as many specifics as possible will help the community understand the nature of the error and provide targeted solutions. The goal is to capture enough details so that someone else can reproduce the error. With the right information, VirtualBox experts can help troubleshoot even the trickiest fatal errors.