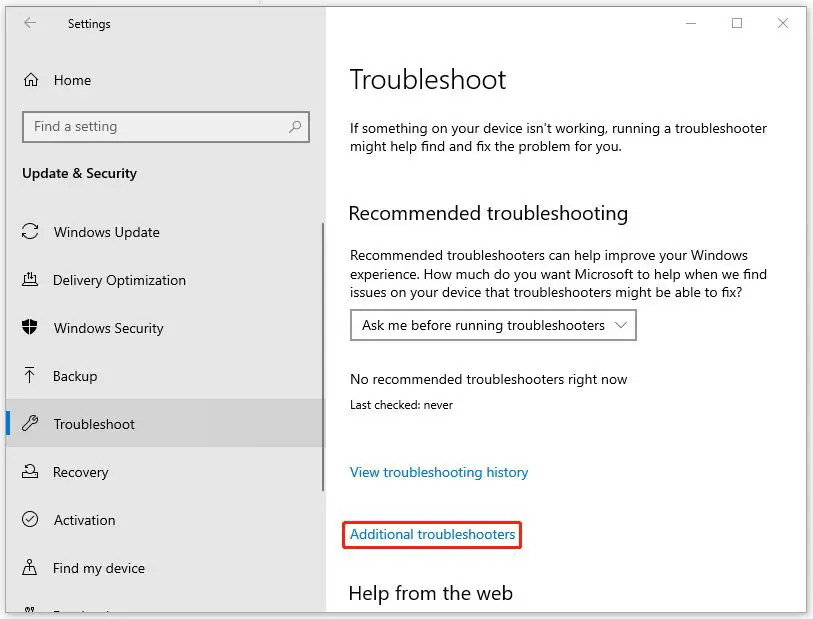What is Error -2147219194?
Error -2147219194 is a file system error that occurs in Windows when the operating system encounters a problem accessing system files or the file allocation table (FAT). The error code indicates that the file system structure has become corrupted or damaged, preventing Windows from being able to correctly read, write, open, or modify files on your hard drive or external storage device.
This error most commonly appears when trying to open or save a file in File Explorer or within an application. You may receive an error message stating “File system error (-2147219194)” or something similar. The error points to an underlying problem with the NTFS or FAT32 file system that needs to be repaired to regain full access to files and folders.
Potential causes can include bad sectors on the hard disk, corruption from sudden power loss, damaged system files from a failed update or incomplete installation, malware or virus infection, or registry errors. The error may affect a single drive, or multiple connected drives if the corruption is widespread.
Resolving the file system structure issues requires using the Command Prompt or recovery tools to run scans, repairs, and restore corrupted system files. If repairs are unsuccessful, formatting the drive and reinstalling Windows may be necessary to fix error -2147219194.
Potential Causes of Error -2147219194
Error -2147219194 is often caused by underlying issues with system files, the registry, storage drives, or malware infection. According to The 8 Most Common Root Causes of Medical Errors, some of the most frequent sources of errors are inappropriate identification, inadequate assessment, lack of consent, and poor education. Proper diagnosis is key to resolving the error.
Corrupted system files are a common trigger for error -2147219194. The Windows system relies on critical files that can become damaged over time, especially after a bad shutdown or incomplete installation/update. Errors like -2147219194 indicate the files are no longer intact or accessible.
Registry corruption is another frequent cause. The registry stores key configuration data for the operating system and applications. When parts of the registry are damaged or deleted, it can result in widespread errors including -2147219194. Rebuilding the registry often resolves the problem.
Drive errors like bad sectors can also create issues leading to -2147219194. If the drive cannot reliably read/write system files, it may trigger this error on boot or when accessing files. Checking the drive for errors is recommended.
Finally, malware and viruses are a common source of -2147219194 errors. Malicious software can modify system settings, corrupt files, or interfere with boot processes. Scanning for and removing malware is strongly advised to fix unexplained errors.
Fix 1: Run CHKDSK
The CHKDSK utility is used to scan the hard drive for file system errors and attempt to fix any issues found. Running CHKDSK is one of the most common solutions for fixing error -2147219194.
Here are the steps to run CHKDSK:
- Open an elevated Command Prompt window. To do this, search for “Command Prompt”, right-click it, and select “Run as administrator”.
- Type the command: chkdsk C: /f and hit Enter. Replace “C” with the letter of the drive you want to scan if it’s not your C drive.
- CHKDSK will scan the drive and display any errors found. If it finds errors, it will attempt to repair them.
- After CHKDSK completes, restart your computer and see if the issue is resolved.
You can also add the “/r” parameter to chkdsk to locate bad sectors and recover readable data. The full command would be: chkdsk C: /f /r
For more information on using CHKDSK to repair drives, check out this Avast article.
Fix 2: Run SFC Scan
The System File Checker (SFC) is a utility built into Windows that scans system files and can replace corrupted files with a cached copy. Running SFC is one of the first troubleshooting steps to try when experiencing error -2147219194.
To run SFC on Windows:
- Open an elevated Command Prompt window by searching for “Command Prompt”, right-clicking it, and selecting “Run as Administrator”.
- At the command prompt, type the following command and press Enter:
sfc /scannow - SFC will scan all protected system files and replace any corrupted files from a cache.
- Once finished, restart your computer and check if the issue is resolved.
According to Microsoft support, using SFC to repair system file errors can help resolve problems like error -2147219194. SFC scans and verifies the integrity of all protected system files, replacing any corrupted files it finds with a cached copy in a compressed folder.
Fix 3: Repair Corrupted Registry
Registry corruption can sometimes cause the error -2147219194. The registry stores key configuration data for Windows and if it becomes damaged, errors like this can occur. You can scan and repair the registry using some built-in Windows tools or third party software:
Using the built-in Command Prompt tool SFC (System File Checker), you can scan for corrupted system files and repair them. To do this, open Command Prompt as admin and type sfc /scannow. SFC will scan and replace corrupt files [1].
You can also try using the CHKDSK tool to scan and repair filesystem errors that could be related to registry corruption. Run chkdsk /f in Command Prompt to do a full scan and fix any errors found [2].
For more advanced registry repair, try a dedicated third party registry cleaning tool like CCleaner or Restoro. These will do a deep scan of the registry and fix various corruption errors.
Fix 4: Update or Rollback Drivers
One potential cause of the -2147219194 error is outdated, corrupted, or incompatible drivers, especially those related to storage and file system management like disk, volume, or partition drivers. Updating these drivers to the latest stable version can often resolve file system errors.
First, open Device Manager to view all drivers installed on your system. Look under Disk Drives, Storage Controllers, and Volume Management Devices for any drivers with warning symbols or marked as unknown devices. Right-click the concerning driver and choose Update Driver. This will search for the latest driver software online and install it.
If updating the driver does not fix the issue, you can try rolling back the driver to a previous working version. Again right-click the problematic driver in Device Manager, but this time choose Properties > Driver tab > Roll Back Driver. This reverts the driver to the previously installed version before the error occurred (GeeksforGeeks).
Updating or rolling back drivers associated with storage and file systems may successfully resolve the bothersome -2147219194 error. Be sure to reboot after making any driver changes.
Fix 5: Check for Malware
Malware infections can sometimes cause file system corruption errors like -2147219194. Malware may intentionally corrupt files as a way to spread across devices and networks (see https://logixconsulting.com/2022/06/22/file-corruption-and-malware-what-you-should-know/). Or the presence of malware can damage files indirectly through unwanted system changes and instability.
Run a full system scan using reliable antivirus software like Windows Defender or Malwarebytes. This will check for any malware that could be causing file corruption issues. Remove any infections that are found. You may need to reboot into safe mode first if the malware is active and preventing a normal scan.
After eliminating any malware, run CHKDSK again to see if the file system errors persist. Sometimes removing malware is enough to resolve the underlying file corruption that was causing the -2147219194 error.
Fix 6: Reset File Permissions
One potential cause of error -2147219194 is corrupted file permissions on system files and folders. To fix this, you can reset permissions to their default values.
The easiest way is to use the Windows icacls command in an elevated Command Prompt. This allows you to reset permissions recursively for folders, including system folders like C:\Windows. Here is the basic syntax:
icacls C:\Windows /reset /TThis will reset all permissions under C:\Windows and its subfolders to defaults. You can substitute other system folder paths as needed. The /T flag resets permissions recursively.
For more granular control, you can also specify file paths and users/groups to reset. See this Microsoft Q&A for examples.
Resetting permissions may require elevating to admin privileges. After resetting permissions, restart your computer and check if the error is resolved.
If the issue persists, corrupted permissions may not be the cause. You can move on to other potential fixes like repairing the registry, updating drivers, or running an SFC scan.
Fix 7: Run a Bootable Repair Disk
One option to fix error -2147219194 is to run a bootable repair disk. This allows you to boot your computer from external media like a USB drive or DVD instead of the main operating system. The external disk provides access to advanced recovery tools and diagnostics that can repair file system errors.
To create a recovery disk, you can use the built-in Windows tool located at Settings > Update & Security > Recovery. This will allow you to make a custom recovery drive with repair tools specific to your version of Windows (Create a recovery drive – Microsoft Support).
Alternatively, you can download a recovery ISO from Microsoft and create a bootable USB drive or DVD. The recovery disk provides access to Command Prompt, System Restore, Startup Repair, System Image Recovery, and other advanced recovery options that can target file system issues (3 Free Ways to Create Windows 10, 11 Recovery Disk or USB).
When booted into the recovery environment, you can run Startup Repair which will automatically diagnose issues and try to fix boot problems. You can also access Command Prompt and use tools like CHKDSK, SFC, DISM, and BOOTREC to diagnose and repair file system errors.
Using bootable recovery media provides more robust tools to troubleshoot error -2147219194 and repair any underlying file system corruption or damage that may be causing it.
When to Contact Support
If you have tried all of the troubleshooting steps listed above and are still receiving the file system error -2147219194, it’s time to contact support for additional assistance.
Reach out to Microsoft Support or your device manufacturer’s support team. They will be able to further diagnose the issue and provide other potential solutions.
When contacting support, make sure to note all the steps you have already tried from this guide. This will help avoid repeating suggestions and speed up the troubleshooting process.
Support may recommend advanced diagnostics and repairs like performing drive repairs, replacing hardware components, or restoring your system from a backup. In rare cases, the hard drive may need to be replaced if it has developed irreparable errors.
File system errors like -2147219194 are often complex and require advanced technical skills to properly diagnose and repair. Don’t hesitate to leverage professional support if you’ve exhausted all other self-help options. With their expertise, they will likely be able to get your system back up and running smoothly.