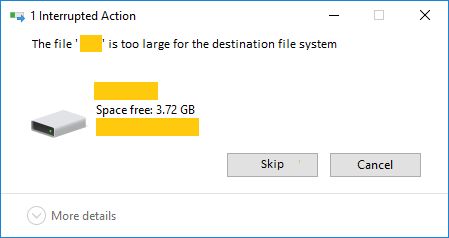If you are trying to copy or move a file but get an error saying the file is too large for the destination, there are a few things you can try to fix the issue:
Check the File Size Limit
First, check what the maximum file size limit is for the destination you are copying or moving the file to. For example, if you are copying to a USB flash drive, there may be a 4GB limit. If you are uploading to a website, there is often a max file size upload limit set by the web host, such as 50MB. Knowing the size limit for the destination will let you know if your file is simply too large for where you are trying to put it.
Compress or Split the File
If your file is only slightly larger than the destination’s limit, you may be able to compress it to reduce the size under the limit. Use a zipping program like WinZip or 7-Zip on Windows, or compress from the command line interface on Mac/Linux. This will shrink down the file so it takes up less space.
Another option is to split the large file into smaller parts that are under the size limit using a file splitter program. Then copy the split files individually to the destination and rejoin them afterwards. This gets around the size restriction in chunks.
Choose a Different Destination
If the file is too much larger than the destination limit to easily compress or split, you will need to choose a different destination with a higher size restriction. For example, copy to a different USB drive that has more storage capacity, use a cloud storage service with a higher limit like Google Drive or Dropbox, burn to multiple CDs/DVDs instead, or split the file over a network transfer to a different computer.
Clear Space on the Destination
Another possibility is that the destination does not have enough free space left to receive the large incoming file. Try deleting other unneeded files on the destination to clear up space and make room for the large file you want to copy or move. Then try the transfer again once more storage is available.
Change File System Limit
In some cases, the max file size may be limited by the file system. For example, FAT32 has a 4GB per file limit. In this case, you would need to reformat the destination to a file system without a built-in size limit, like exFAT or NTFS on Windows, or APFS or HFS+ on Mac. But reformatting will erase all existing data, so make sure to back up anything important first.
Conclusion
To summarize, if you get an error that a file is too large for the destination, first check what the actual file size limit is. Then compress the file, split it into smaller parts, choose a destination with a higher limit, clear space at the destination, or change the file system format. With one of these fixes, you should be able to successfully copy or move even very large files that are too big for the original destination.
What causes the “file too large for destination” error?
There are a few potential causes for getting the “file too large for destination” error when trying to copy or move a file:
- The file size exceeds the storage capacity of the destination drive or device.
- The file size is larger than the maximum file size limit of the destination’s file system.
- There is not enough free space available on the destination.
- There is a size restriction configured on the destination by the system, network, or program.
- The destination uses a FAT32 file system which has a 4GB file size limit.
Essentially, the error occurs anytime a file is copied to a location that has a maximum file size restriction in place that is smaller than the size of the file being copied. The limit could be due to hardware capacity, file system limitations, network issues, or artificial constraints set in software.
What are the main size limits to be aware of?
Here are some common file size limits to keep in mind when transferring files:
- USB flash drive: Typically 4GB, but can vary greatly depending on model.
- CD disc: Around 700MB.
- DVD disc: Around 4.7GB for a single layer DVD.
- Blu-ray disc: Around 25GB for a single layer disc.
- FAT32 file system: 4GB per file maximum.
- NTFS file system: 16TB per file theoretical limit.
- APFS file system: 8EB per file theoretical limit.
- Network transfer: Varies based on network protocol and servers.
- Cloud storage: Typically ranges from 2GB to 15GB per file upload limit.
- Email attachments: Usually between 10MB to 25MB limit per attachment.
So always check the specific file size restrictions for where you are copying or moving the file to avoid errors. Compress files or split into multiple parts for transfer if needed.
How can I check the file size limit for a destination?
To check the file size limit for a particular destination you want to copy or move a file to, use these tips:
- For a removable disk like a USB drive, check the packaging or specifications to find the capacity.
- For optical discs like CDs and DVDs, capacity varies based on the specific media used.
- For a hard drive partition, check the file system format using file explorer or command line tools.
- For a network location, check with the network admin or IT department on restrictions.
- For a website or online service, check their help documentation for upload limits.
- For an email provider, verify their published attachment size limits.
You can also try copying a test file that is increasingly larger until you hit the size restriction to determine the limit. Checking ahead of time can help avoid errors when transferring very large files.
What are some ways I can reduce file size to fix the issue?
If you have a file that is too large for a particular destination, there are several ways you can potentially reduce the file size to get it under the limit:
- Compress the file: Use zip, 7-zip, rar or other compression tools to shrink the file.
- Lower resolution: For images, video and audio files, lower the resolution to make smaller.
- Trim length: For video and audio files, shorten the runtime to reduce size.
- Reduce bitrate: Lower the bitrate on audio/video to decrease file size.
- Re-encode: Convert media files to more efficient codecs like h.265 for video.
- Delete unnecessary data: For documents, remove metadata, revisions, and unused elements.
- Split file: Use file splitter software to break into multiple smaller parts.
There are also online compression and conversion tools that can reduce file sizes for transfer. The goal is to get the file under the specific limit for the destination you want to use.
What are some helpful file splitting tools?
If a file is just slightly too large for a destination limit, splitting it into smaller chunks can be an effective solution. Here are some helpful free file splitting tools:
| Tool | Platform |
|---|---|
| 7-Zip | Windows/Mac/Linux |
| WinSplit | Windows |
| WinRAR | Windows |
| Split&Concat | Mac |
| Unix split command | Linux/Unix |
Usage is similar across these tools. You specify the large file, desired chunk sizes to split by, and destination folder. The tool will split and number the chunks so you can later recombine them.
What file systems have size limits I should be aware of?
The main file systems that have inherent file size limits to be aware of include:
- FAT32: 4GB maximum file size.
- exFAT: 16EB maximum theoretical file size.
- NTFS: 16TB maximum theoretical file size.
- HFS+: 8EB maximum theoretical file size.
- APFS: 8EB maximum theoretical file size.
- EXT4: 16TB maximum file size limit by default.
So older file systems like FAT32 have more restrictive limits, while modern file systems like NTFS, APFS, HFS+, and EXT4 support much larger file sizes. Checking the file system format on a device’s partition can indicate what size limits are in place.
How can I change the file system to remove limits?
If you want to change the file system on a device to overcome built-in file size restrictions, here are the general steps:
- Backup data from the device first, as formatting will erase contents.
- Plug the device into a computer if it is external media.
- Use disk utility software to reformat and select a new file system.
- Choose NTFS or exFAT for Windows, HFS+ or APFS for Mac, EXT4 for Linux.
- Allocate the desired partition size and perform the format.
- Restore your data to the freshly formatted partition.
This will remove size limits imposed by outdated file systems like FAT32. Just be sure no critical data is lost when reformatting the drive or device.
Should I use NTFS, exFAT, or another system format?
When reformatting a device to overcome file size restrictions, which file system format you choose depends on how you intend to use it:
- NTFS – Best for Windows-only environments. Supports large files.
- exFAT – Compatible with Windows and Mac. Also supports very large file sizes.
- HFS+ – Ideal for Mac-only. Handles big files but not Windows compatible.
- APFS – Newer Mac format with large file support. Incompatible with Windows.
- EXT4 – Common Linux file system. Works cross-platform if formatted properly.
So for cross-platform compatibility, exFAT is generally the best modern file system choice. But for OS-specific drives, NTFS, HFS+, or APFS are good options that eliminate the FAT32 file size limit.
Should I compress the file or split it into parts instead?
Whether you should compress a large file vs splitting it into smaller chunks to fix a size limit issue depends on a few factors:
- How much over the size limit is the file?
- Is it compressible media like photos/video, or non-compressible data?
- Does the destination have a limit on number of files?
- Is there time to rejoin split files afterwards?
As a general guideline:
- Compress files that are just slightly over the size limit, like 10-20% larger.
- Split larger files that exceed the limit by 50% or more into chunks.
- If the destination restricts number of files, compression may be better.
- Splitting works well when you have time to recombine chunks later.
Try compressing as a first step if the overage is minimal. But file splitting can handle much larger over-limits when needed.
Should I upgrade to a paid cloud storage plan with higher limits?
If you are constantly bumping up against file size restrictions with free cloud storage accounts, upgrading to a paid plan with higher limits can help. Consider upgrading your cloud storage if:
- You need to regularly transfer files larger than 10-20GB.
- Your work involves large media files like hi-res photos, videos, etc.
- You want access to your large files across multiple devices.
- You need to collaborate and share large files with others.
- Your free account storage keeps filling up too quickly.
Paid plans remove file size upload caps entirely or increase them significantly. The extra costs may be warranted if you need to manage and access very large files from the cloud frequently.
Should I fragment large files when network transferring?
When you need to transfer a very large file over a network, fragmenting or splitting the file can help avoid disruption if the transfer is interrupted or temporarily loses connectivity.
Network file transfer tools like FTP, Rsync, and SMB/CIFS support fragmentation where the file is split up into smaller chunks for transmission and reassembled on the receiving end.
The benefits of fragmenting include:
- Able to resume failed transfers instead of starting from scratch.
- Only resends the interrupted fragments instead of the entire file.
- Can throttle bandwidth usage by adjusting fragment size.
- Less problems with temporarily losing connectivity.
The only downside is transfer takes a bit longer due to the extra processing. But for very large files over an unstable network, fragmentation helps ensure the transfer completes.
Conclusion
Dealing with files that are too large for a particular destination is a common issue that can arise from size restrictions in hardware, networks, file systems, or software. Carefully checking the specific size limits before transferring large files and employing compression, file splitting, or reformatting techniques enables you to overcome the “file too large” error. In most cases with the right tools and techniques, even extremely large files can be handled and transferred successfully to any desired destination.