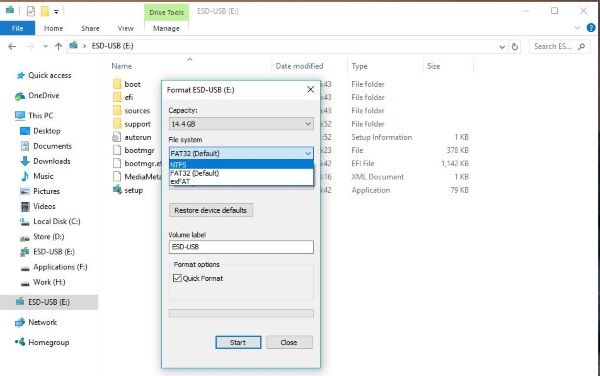Trying to copy a file to a USB flash drive only to get an error saying the file is too large is a common issue many of us have probably encountered at some point. The “file too large for destination file system” error occurs when the file you are trying to copy is larger than the available storage space on the target drive.
For USB flash drives, this error most often happens because flash drives generally have less storage capacity compared to other storage devices like hard drives or SSDs. The maximum file size a flash drive can hold depends on both its formatted file system and available free space.
So how do you fix this error and successfully copy oversized files to your flash drive? There are a few potential solutions, from splitting the file into smaller parts to converting the drive to a different file system. This guide will walk through the main troubleshooting steps to try when you get the “file too large for destination” error on a USB flash drive.
What Causes the “File Too Large” Error?
To understand how to fix this error, it helps to first know what causes it. There are two main reasons you may see this error when copying files to a flash drive:
1. Insufficient Available Space
The most obvious reason is that the drive simply doesn’t have enough free space left to store the file you want to copy. For instance, if you have a 8GB flash drive that has only 1GB of free space left, trying to copy a 2GB movie file would exceed the available capacity and trigger the error.
Always check the free space on the target drive before copying over large files. You can see the available space on a flash drive by right-clicking on it in Windows File Explorer and selecting “Properties”. This will show you total capacity and free space left.
2. File System Limitations
The other potential culprit is that the file system formatted on the flash drive has inherent limitations on maximum file size.
For example, the older FAT32 file system has a maximum file size limit of 4GB. So even if you have a 16GB flash drive formatted with FAT32, you’d still get the error trying to copy any file over 4GB.
The newer exFAT and NTFS file systems have much higher maximum file size limits (16 exabytes for exFAT and 16 terabytes for NTFS), making them better choices for flash drives. But if your drive is formatted with FAT32, that file system is preventing you from copying larger files regardless of the actual free space available.
So in summary, this error occurs when either the drive lacks sufficient free space for the file or the file size exceeds the file system limit. Understanding the cause will point you towards the appropriate solutions.
How to Fix “File Too Large for Destination” USB Error
Now that you know what typically causes this problem, here are the steps to try to fix it:
1. Check Available Space on Flash Drive
First, check how much free space is left on the target drive. As mentioned above, right-click on the drive in Explorer, choose “Properties” and look at available space left.
If there is not enough space for the file you want to copy, you’ll need to free up space before proceeding. Delete unnecessary files and folders to make room.
2. Split File into Smaller Parts
If the file is only slightly too large for the available space, you may be able to split it into smaller parts that will fit. This is easy to do with many compression software programs.
For example, if you have a 6GB file and only 5GB free on the drive, use 7-Zip, WinRAR, or similar software to split the file into two 3GB parts. Then copy the parts individually to the flash drive and rejoin them afterward.
3. Try a Different USB Port
Sometimes this error can occur if the USB port or flash drive controller has issues properly recognizing the full drive capacity, even if enough space shows as free.
Attempt copying the file to the flash drive again using a different USB port on your computer. If it works, the original port may have malfunctioned.
4. Convert Drive to a Larger-Capacity File System
If the flash drive is formatted with the FAT32 file system, switch it to a more modern system without file size limitations, like exFAT or NTFS.
In Windows, right-click the drive, choose “Format” and then select exFAT or NTFS as the file system. This will allow much larger files to be stored.
| File System | Max File Size | Max Volume Size |
|---|---|---|
| FAT32 | 4GB | 2TB |
| exFAT | 16EB | 128PB |
| NTFS | 16TB | 256TB |
As you can see, both exFAT and NTFS have much higher maximum file size limits than FAT32, but reformatting will erase all data on the drive.
5. Use a Different USB Flash Drive
If the flash drive itself simply doesn’t have sufficient storage capacity for the large file you need to copy, even when empty, you’ll have to use a higher capacity drive.
Pick up a drive with at least double the capacity of the file you want to copy. The cost of flash drives has dropped steadily over the years, making very high capacity drives affordable.
6. Compress the File
You may be able to compress the file to a smaller size that will fit on the flash drive using a file compression tool like 7-Zip or WinRAR.
This reduces the overall file size through complex algorithms that restructure and optimize file data. Just remember to also compress the file before copying if you do this, otherwise the full uncompressed file will restore after copying.
7. Transfer via Cloud Storage or File Share
If no other options work and the file absolutely must get to the flash drive, consider uploading it to cloud storage like Google Drive or Dropbox first. Then download it directly from the cloud storage app to the flash drive.
Or if on the same local network, copy the file to a computer shared folder first, then copy it from there to the flash drive. The network transfer works around the direct USB transfer file size limits.
Tips to Avoid File Too Large Errors
To avoid this issue in the future when copying files to flash drives, keep these tips in mind:
– Always check free space on the target drive before copying files over.
– When possible, use flash drives formatted with exFAT or NTFS rather than FAT32.
– Split large files into smaller parts if necessary before copying to the drive.
– Compress large files to reduce their size below the flash drive’s capacity.
– Transfer extremely large files via cloud storage or local network shares first if needed.
– Purchase a flash drive with sufficient capacity for your large files.
Following these guidelines will help prevent that irritating “file too large for destination” error when transferring files to your USB flash drives!
Conclusion
Getting the error “file too large for destination file system” when trying to copy files to a USB flash drive is common, but fixable. The problem stems from insufficient free space on the drive or file size limitations of the FAT32 file system. Solutions include splitting files, reformatting to exFAT or NTFS, compressing files, using cloud storage transfers, or getting a higher capacity flash drive. With the right troubleshooting steps, you can successfully copy even very large files to flash drives despite the error. Just be sure to check the drive’s free space, reformat it if needed, split or compress files first when required, and upgrade to a larger capacity drive if all else fails. Following the tips outlined in this guide, you’ll be prepared to tackle this issue and copy files of any size to your USB flash drives.