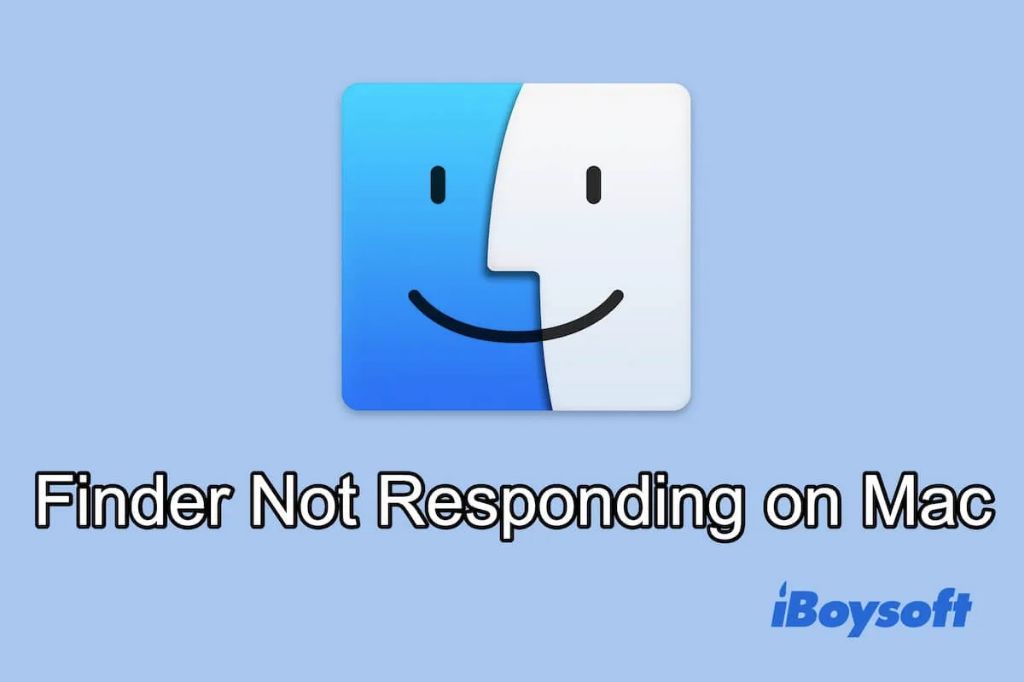Introduction
The Finder is the default file manager application on Mac that handles file management and organization. It allows users to browse, search, copy, move, delete, tag, and organize files and folders. Common Finder errors Mac users encounter include Finder not responding, Finder crashing, syncing issues, and permission errors. These errors can make it difficult to access files and folders, and cause disruptions to workflow. The goal of this article is to provide solutions for fixing various Finder errors on Mac so you can get back to seamlessly managing your files.
Understand Finder and Its Functions
The Finder is the default file manager and graphical user interface shell used on the Mac operating system (
source).
It allows users to browse, search, manage, and organize files and applications on their Mac. Some of the key functions of Finder include:
File management: The Finder provides an interface to view, organize, move, copy, delete, tag, and manage files and folders on your Mac and connected drives or cloud services. You can open, view, edit file metadata, and interact with files directly within Finder.
Launching applications: The Finder allows you to install, uninstall, and launch applications on your Mac. The /Applications folder accessible in Finder contains all your installed apps.
Finding files: Finder provides robust search capabilities to quickly find files on your Mac, connected drives, or cloud sources based on file name, content, tags, metadata, and more. The sidebar allows easy access to common folders and locations.
Overall, the Finder is the central way users interact with the Mac GUI for file management, launching apps, and finding anything on their computer. It provides the backbone for the macOS user experience.
Common Finder Error Messages
When using Finder, you may encounter some common error codes that could prevent you from performing certain tasks. Understanding these codes can help troubleshoot the issues.
Some common Finder error codes include:
- -36: This typically appears when there is an issue connecting to a server or shared disk. For example, you may see error -36 when trying to access files on a Network Attached Storage (NAS) device. The connection may be disrupted or permissions may need to be adjusted.https://support.apple.com/en-us/HT202911
- -43: This error usually indicates an issue with user permissions, often when trying to copy or move files. Users may not have proper read/write access to the source or destination location. Checking permissions settings could help resolve the -43 error.https://discussions.apple.com/thread/255180244
- -108: Error -108 typically means there is not enough disk space to complete the action. Trying to copy large files to a full disk may trigger this. Deleting unused files or migrating data to external storage could free up space to fix the issue.https://www.youtube.com/watch?v=Pa5UmgTGsMA
Being familiar with codes like these can help identify and resolve problems when Finder encounters errors.
Fix Finder Not Responding
When the Finder application becomes unresponsive or freezes, it can prevent you from accessing files, launching apps, and generally using your Mac. There are a few potential solutions to try when the Finder is not responding:
Force Quit Finder
The simplest fix is to force quit the Finder application to relaunch it fresh. To do this, open the Activity Monitor (in /Applications/Utilities/), choose Finder, and click the “Force Quit” button. The Finder will restart automatically 1.
Restart Your Mac
If force quitting does not resolve the issue, restarting your Mac essentially performs the same function but more completely. Shut down your Mac and turn it back on to restart the Finder. This should eliminate any corrupted Finder processes or memory issues 2.
Update macOS
Sometimes Finder freezes or crashes can be caused by bugs in the operating system. Check for and install any available macOS updates, which may include fixes for Finder issues. Keeping your system up-to-date can help prevent Finder problems 3.
Prevent Finder Crashes
To help avoid Finder problems in the future, be sure to eject external drives properly before disconnecting them. Also avoid overflowing your Mac’s storage, as low disk space can cause performance issues. Quit unused apps, use the Finder menu > Empty Trash to clear space, and delete unused files.
Troubleshoot Finder Syncing Issues
One of the most common issues with Finder is syncing failures between Finder, iCloud Drive, and other cloud storage services like Dropbox. If you notice files or folders not syncing properly in Finder, there are several fixes you can try:
First, make sure iCloud Drive is enabled on all your devices. On your Mac, go to System Preferences > Apple ID > iCloud and check that iCloud Drive is turned on. On iOS devices, go to Settings > [Your Name] > iCloud > iCloud Drive and tap to enable it. Finder relies on iCloud Drive for syncing, so it must be enabled.
Next, check for software updates on all devices. Install the latest macOS and iOS updates, which often include bug fixes for syncing services like Finder and iCloud Drive. Keeping your devices up-to-date is key for sync to work properly.
Restart your devices as well to clear any memory bugs. Finder not syncing issues can occur simply from low-level errors, and a restart helps reset things.
Try disconnecting and reconnecting iCloud Drive under Finder’s preferences. Go to Finder > Preferences > iCloud Drive and click ‘Remove’ to disconnect it. Then re-add your iCloud account and enable iCloud Drive again. This re-initializes the sync connection.
Additionally, check for conflicting filenames if you see sync failures on specific files. Rename problematic files so the names are unique. Filename conflicts can prevent proper syncing between devices.
As a last resort, sign out of iCloud completely on the device, restart, then sign back in. This will re-establish the iCloud connection and Finder syncing. Just make sure you have backups in case you lose any local files.
If problems persist, contact Apple support for further troubleshooting. Finder issues syncing with iCloud Drive or third-party services like Dropbox can often be resolved with some diligence.
Resolve Finder Permission Errors
Finder errors can sometimes be caused by permission issues on your Mac’s hard drive. Permissions grant access for reading/writing files and folders to users and applications. When these permissions get corrupted, apps like Finder may start malfunctioning.
You can fix permission issues that may be causing Finder errors in a couple ways:
- Use Disk Utility – Disk Utility has a built-in tool to verify and repair disk permissions. Open Disk Utility, select your startup drive, click “First Aid” and then click “Repair Disk Permissions”. This will reset any incorrect permissions.
- Terminal commands – For a more advanced permissions fix, you can use some terminal commands. Open the Terminal app and type “sudo diskutil repairPermissions /” and hit enter. Type your admin password and hit enter again to run the permissions repair process.
After resetting disk permissions using one of the above methods, try using Finder again to see if the permissions issues were causing your error. If Finder is still having problems, you may need to try some of the other troubleshooting steps.
Reset Finder Preferences
Resetting the Finder preferences to default settings can often resolve common issues like Finder not responding, missing sidebar icons, or incorrect view settings. Here are the steps to reset the Finder preferences on Mac:
- Open Finder and click on the Finder menu in the top toolbar.
- Select “Preferences” from the drop down menu.
- With the Finder Preferences window open, press Command + , to open the advanced preferences.
- Click on the “Reset” tab in the advanced preferences.
- Select the “Reset all” button to reset Finder to factory default settings.
Resetting Finder will delete any customizations made to the sidebar, toolbar, view options, and other settings. It reverts Finder back to its original out-of-the-box state. This can resolve issues caused by corrupt preference files or incorrect settings.
Some common Finder problems that resetting preferences may fix include:
- Finder not responding or freezing
- Missing sidebar icons and favorites
- Incorrect default folder view settings
- Finder toolbar items missing or reordered
Resetting Finder does not affect any files or data stored on the Mac. It simply restores the default settings and often resolves quirky Finder behavior issues.
Reinstall/Update Finder
If other troubleshooting steps haven’t resolved your Finder issues, reinstalling or updating the Finder app itself may be necessary. Here’s how and when to do this:
Reinstall Finder
Reinstalling Finder will replace the existing app with a fresh copy, which can clear underlying bugs or corrupted files causing problems. To reinstall Finder on Mac:
- Open the App Store app
- Search for “Finder”
- Click “Get” or “Update” to reinstall the latest version of Finder
Update Finder Software
Make sure you’re running the most current version of Finder. Apple periodically releases software updates to fix bugs and improve performance. To check for and install Finder updates:
- Click the Apple menu
- Select “App Store…”
- Click “Updates” in the App Store sidebar
- If any Finder updates are available, click “Update” or “Update All”
Reinstalling or updating Finder is recommended if you’re experiencing consistent crashes, lag, bugs, or glitches that other troubleshooting hasn’t resolved. This can provide a fresh start and ensure you have the latest improvements.
When to Contact Apple Support
In most cases, Finder errors can be fixed by users through troubleshooting steps like those outlined in this guide. However, some severe or persistent Finder issues may require contacting Apple Support for additional help.
If you have tried the recommended DIY troubleshooting tips but Finder is still not functioning properly, it’s a good idea to reach out to Apple. Apple Support can run diagnostics, suggest advanced fixes, or facilitate repairs if needed.
Some examples of when you may need to contact Apple Support include:
- Finder crashes repeatedly even after resetting preferences and reinstalling
- You experience frequent beachballs/spinning wheels when using Finder
- Finder hangs or freezes your entire system frequently
- You get recurring permission and access errors related to Finder
Apple has a few built-in tools like Apple Diagnostics and First Aid that can help identify potential hardware problems or disk errors contributing to Finder malfunctions. An Apple technician can walk you through running these diagnostics and interpret the results.
If hardware damage or component failure is suspected, Apple Support can arrange for a repair or replacement of defective parts. They can also screenshare with you to investigate software incompatibilities.
Don’t spend too much time troubleshooting frustrating Finder errors on your own. Reach out to Apple’s customer support by phone, chat, email or book a Genius Bar appointment if you’ve exhausted your DIY options.
Preventing Future Finder Errors
Here are some tips to help avoid common Finder errors going forward:
- Regularly backup your Mac using Time Machine or another backup service. This will protect your files if Finder corruption occurs. See Apple’s support page for instructions on using Time Machine.
- Keep your Mac up-to-date with the latest macOS updates. Apple often releases fixes for Finder bugs and performance issues in software updates. Check for updates in System Preferences.
- Don’t overload Finder with unnecessary tasks. Limit the number of Finder windows and tabs open at once to improve performance.
- Reset NVRAM to clear out system settings that may be causing Finder glitches. Here are instructions from Apple on resetting NVRAM.
- Repair disk permissions occasionally using Disk Utility to fix errors that could slow down Finder. See Apple’s guide on repairing disk permissions.
- Avoid force quitting Finder unless absolutely necessary, as this can sometimes cause further issues.
Overall, maintaining your Mac properly, avoiding Finder overload, and keeping macOS up-to-date will help prevent many common Finder problems.