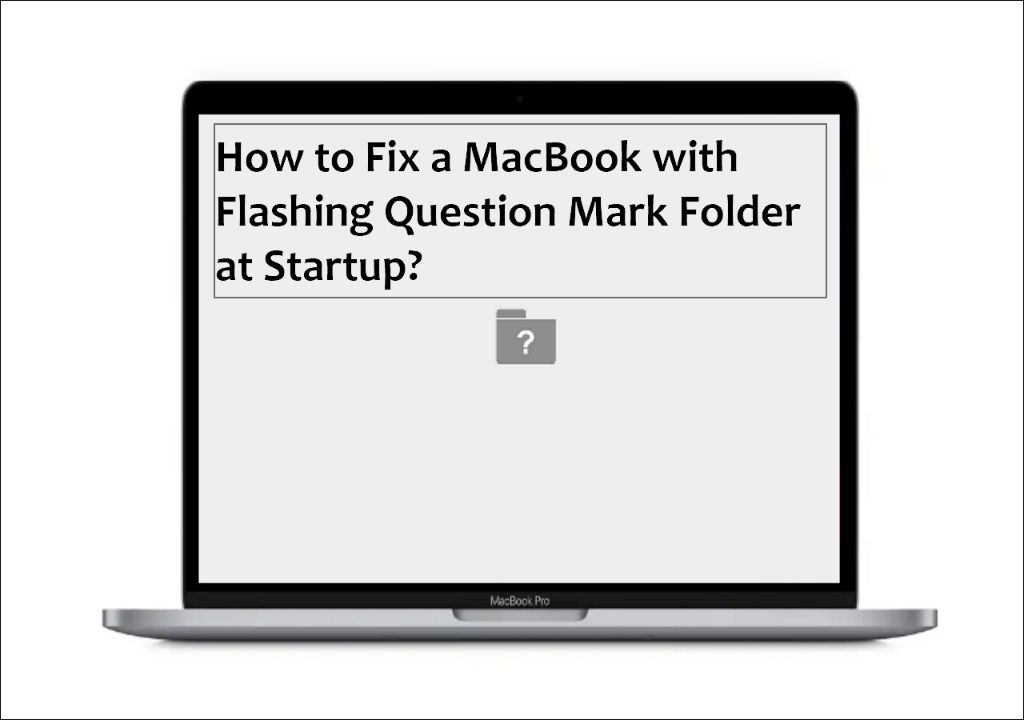Seeing a folder with a question mark on your Mac can be concerning, but the issue is usually easy to resolve. A folder with a question mark typically means that the folder is no longer able to be located by macOS for some reason.
What Causes the Folder with Question Mark Issue?
There are a few potential causes of the folder with question mark problem:
- The external drive that contains the folder is disconnected
- The permissions on the folder have been corrupted
- The catalog file that tracks the folder is damaged
- The folder is stored on a corrupted drive
The most common cause is that the external drive where the folder is located has been disconnected from your Mac or unmounted. If the folder is on an external drive, the first step is to reconnect the drive and see if the question mark disappears.
How to Fix Folder with Question Mark on an External Drive
If the folder with a question mark is on an external drive, follow these steps:
- Reconnect the external drive to your Mac if it has become disconnected.
- Open Finder and click on the external drive under Locations or Devices.
- If the drive mounts successfully, see if the folder with the question mark is still present.
- If the drive does not mount, try a different cable or port connection.
- If the drive mounts but the folder still shows a question mark, try unmounting and remounting the drive.
- If that does not work, restart your Mac and reconnect the drive.
- If the folder still has a question mark, the drive or folder may be corrupted. See the sections below on repairing the drive and rebuilding the catalog file.
Once you have ensured the external drive is connected properly and mounted, most of the time this will resolve the question mark folder icon issue. The key is getting the drive to successfully mount in Finder.
How to Fix Folder with Question Mark on Mac Internal Drive
If the problematic folder with the question mark is located on your Mac’s internal drive, the steps to resolve it are a bit different:
- First, restart your Mac and check the folder again after rebooting.
- If the question mark remains, try checking and repairing disk permissions using Disk Utility.
- Open Disk Utility and select your Mac’s internal drive on the left.
- Click First Aid and then click Run to check permissions and repair issues.
- After permissions are repaired, restart Mac again and verify folder issue.
- If the question mark is still there, rebuild the Mac’s catalog file using these Terminal commands:
sudo mdutil -E / sudo mdutil -i off sudo mdutil -i on
- Restart Mac again after catalog rebuild. This should resolve most question mark folders.
- If you still see the icon after rebuilding catalog, the drive itself may be corrupted. You may need to erase and reformat the drive.
Checking disk permissions and rebuilding the catalog file provides a way to fix question mark folders on the startup drive without erasing the entire drive. Be sure to backup data first before running these commands if possible.
How to Repair an External Drive Showing Question Mark Folder
If an external drive with question mark folders will not mount successfully on your Mac, there may be corruption or damage to the drive itself. To repair an external drive that is having issues:
- Try connecting the external drive to a different USB port and cable to rule out a loose connection.
- If drive still won’t mount, run First Aid on it using Disk Utility:
- Open Disk Utility
- Select the external drive on the left
- Click First Aid button and Run
- If First Aid reports errors that cannot be fixed, you may need to repartition the drive. Backup data first, then:
- Open Disk Utility
- Select the external drive and click Partition
- Partition the drive with same format, name, and size.
- If repartitioning does not resolve, the drive itself may be damaged and need to be replaced.
Repairing the external drive using First Aid or repartitioning can often fix underlying corruption that is causing the question mark on folders. But an external drive that has hardware damage may need professional data recovery or replacement if these steps do not restore proper function.
Rebuilding Catalog File to Fix Question Mark Folder
One of the common solutions for fixing the folder with question mark issue on Mac is to rebuild the catalog file that keeps track of folder locations. Here are the steps to rebuild your Mac’s catalog file:
- Open the Terminal app on your Mac (located in /Applications/Utilities/)
- Enter this command to disable catalog indexing:
sudo mdutil -i off
- Then enter this command to rebuild the catalog file:
sudo mdutil -E /
- Finally, reenable catalog indexing:
sudo mdutil -i on
- Quit Terminal and restart your Mac.
Rebuilding the catalog forces macOS to recreate the file that tracks all folders on your system. This can resolve index corruption that leads to folders showing question marks. Be sure to backup important data first.
When to Seek Professional Help
If you have gone through all the applicable troubleshooting steps above and the folder with question mark still persists, it’s probably time to seek professional help:
- Data recovery service if files on a damaged external drive need to be recovered.
- Mac repair shop if internal drive is corrupted and needs reformatting.
- Apple Genius Bar for diagnosing hardware-related failures.
- Advanced user forums like Apple’s support communities for tricky catalog rebuild issues.
At some point, if you cannot get an external or internal drive to mount and function properly on your own, it is best to seek expert assistance. Advanced troubleshooting or data recovery services may be required in situations where DIY fixes are unsuccessful.
Preventing Folders with Question Marks
To avoid experiencing the headache of folders showing question marks in the first place, there are some preventive measures you can take:
- Always properly eject and disconnect external drives before powering down your Mac.
- Use the Safely Remove option before disconnecting external drives.
- Avoid force-quitting apps that may be accessing files on the drive.
- Use high-quality cables and ports for connecting external drives.
- Do not unplug drives while transferring data.
- Regularly backup data on external drives to another location.
- Use macOS’s built-in Disk Utility to periodically verify and repair connected drives.
Following best practices for disconnecting, handling, and maintaining external drives can go a long way towards preventing corruption and damage that leads to missing folders. Backing up your data is also critical.
Summary
Folder showing question mark on Mac usually indicates an issue accessing the folder, often due to drive corruption or disconnection. Fixes include:
- Reconnecting/remounting external drive
- Checking/repairing disk permissions
- Rebuilding catalog file
- Repartitioning external drive
- Seeking professional data recovery or repair
Prevent issue by safely ejecting drives, maintaining connections, backing up data, and running regular Drive Utility checks. With proper troubleshooting, question mark folders can often be resolved and accessed again.