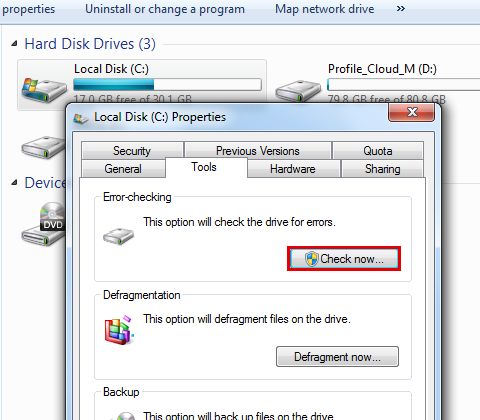Hard drive errors can cause a number of issues on your Windows 7 computer, including slow performance, crashes, and data loss. Thankfully, Windows 7 has some built-in tools that can help diagnose and fix many common hard drive problems. In this guide, we’ll walk through the steps to identify, troubleshoot, and resolve hard drive errors in Windows 7.
What Causes Hard Drive Errors in Windows 7?
There are several potential causes of hard drive errors in Windows 7:
- Bad sectors – Areas of the hard drive platter that have become physically damaged and cannot properly store data.
- Corrupted system files – Important OS files like bootloaders and registries becoming corrupted.
- Failing hardware – Issues with the hard drive controller, motor, head, etc.
- Driver conflicts – Conflicts between storage hardware/software drivers.
- Viruses/malware – Malicious software that infects the hard drive.
- File system errors – The file system structure on the drive becoming damaged.
Bad sectors, hardware failures, viruses, and file system errors tend to cause the most serious problems. However, even minor corrupted files can snowball into bigger issues over time if left unchecked.
How to Identify Hard Drive Errors in Windows 7
There are a few key symptoms that indicate potential hard drive errors on a Windows 7 PC:
- Slow performance – Programs, boot times, and file transfers take longer than usual.
- Freezing/crashing – OS freezes or apps unexpectedly crash.
- Error messages – You receive read/write error messages when accessing files.
- Unusual noises – Clicking, grinding, buzzing coming from the hard drive.
- Failed boot – The system fails to boot and stays stuck at the Windows logo.
- Data loss – Files seem to disappear or become corrupted.
If you notice any of these issues, it’s wise to investigate and rule out underlying hard drive problems.
Some other ways to identify potential hard drive errors include:
- Use the Check Disk tool – Schedule scans with the built-in Check Disk utility.
- Monitor SMART data – Use a tool like CrystalDiskInfo to monitor SMART drive health statistics.
- Check Event Viewer – Look for disk related error messages logged in the Event Viewer.
We’ll cover utilizing these methods in more detail in the troubleshooting steps.
Troubleshooting Hard Drive Errors
If you suspect your Windows 7 machine is experiencing hard drive problems, here are some key steps to troubleshoot and diagnose the issue:
1. Run CHKDSK
The Check Disk utility (chkdsk.exe) is built into Windows and scans the integrity of the filesystem structure. To run it:
- Open the Command Prompt as administrator.
- Type “chkdsk C: /f” and hit Enter to scan drive C (replace C with the letter of the drive you want to scan).
- Allow the scan to complete. CHKDSK will attempt to repair any errors found.
CHKDSK helps uncover file system errors and bad sectors. If it finds corruption, those sectors can then be marked as damaged to prevent their use.
2. Monitor drive health with CrystalDiskInfo
CrystalDiskInfo is a free utility that monitors drive health statistics from S.M.A.R.T (Self-Monitoring, Analysis and Reporting Technology). S.M.A.R.T monitors indicators of drive reliability and lifespan.
Download and install CrystalDiskInfo, then open it to view your drives. Look for the following:
- Caution/Warning – Indicates detected issues.
- Reallocated or pending sectors – Sectors marked as damaged.
- Current pending sector count – Number of sectors waiting to be remapped.
- Uncorrectable ECC error count – Errors drive ECC unable to correct.
High counts for these attributes can mean the drive is failing. Check if attributes are increasing rapidly between scans.
3. Scan for and remove malware
Malware like viruses and spyware can sometimes directly cause drive errors. Use a good antivirus program or the built-in Windows Defender to scan for and remove infections. A boot-time scan can check the drive before Windows loads.
Reboot into Safe Mode and run scans there for a deeper cleaning. Windows 7 Safe Mode loads a minimal version of Windows while disabling startup programs and services.
4. Update or reinstall drivers
Outdated, corrupt or misconfigured drivers can lead to hard drive I/O errors.Updating drivers ensures maximum compatibility and performance.
You can update drivers manually or use a driver update utility. Be sure to keep your hard drive controller/SATA drivers up to date.
If updating doesn’t resolve the issue, try uninstalling the drivers completely, rebooting, and freshly reinstalling them.
5. Check Event Viewer for disk errors
Windows logs disk errors and events in the Event Viewer utility. To check:
- Go to Control Panel > Administrative Tools > Event Viewer.
- Open Windows Logs > System.
- Look for disk related errors with sources of “Disk”, “ntfs”, or “volmgr”.
Google the error codes to better understand the issue. Pay attention to patterns, as that can indicate a failing drive.
6. Test components with diagnostic tools
Most hard drive manufacturers provide free bootable tools to test drive health. They perform deep scans and stress testing beyond what Windows tools can achieve.
Examples include Seagate SeaTools and Western Digital Data Lifeguard Diagnostic. Follow the instructions to create bootable media and boot into the diagnostic environment.
These low-level tests help determine if the issue stems from the drive itself vs the Windows filesystem or drivers. Drive failures will require replacement of the hardware.
Repairing Hard Drive Errors
Once you’ve diagnosed the problem, here are some steps to resolve common hard drive error causes in Windows 7:
Repair corrupted system files
SFC (System File Checker) scans Windows system files and replaces corrupted versions. To run:
- Open Command Prompt as admin.
- Type “sfc /scannow” and hit Enter.
- Restart your PC once completed.
DISM (Deployment Image Servicing and Management) can also repair problematic Windows image files. Use the “/RestoreHealth” parameter.
You can also repair the bootloader and MBR (Master Boot Record) using the Windows recovery tools.
Replace failing hardware
If diagnostics reveal hardware failure, the hard drive will need to be replaced. cloning the drive before replacement can make reinstallation much easier.
Hard drives inevitably wear out over time – replacement is recommended every 3-5 years for most desktop drives. Solid state drives last much longer.
Low-level format and reformat
For advanced users, formatting the drive may resolve filesystem issues or partition problems that cause errors. Note this will erase all data.
You can low-level format a drive using HDD Low Level Format Tool or a manufacturer tool. Reformatting in Disk Management is less invasive.
Clean install Windows
As a last resort, performing a completely clean reinstall of Windows can eliminate any lingering driver, system file, or filesystem problems. Make sure to backup important data first.
A clean install gives you a fresh start and rules out any software-related hard drive errors. Combined with a new drive, it can essentially give you a like-new system.
Preventing Hard Drive Errors
Practicing regular maintenance helps avoid and minimize hard drive errors:
- Defragment your drive weekly.
- Use Windows built-in disk cleanup to remove junk files.
- Scan for malware/viruses regularly.
- Keep Windows and drivers fully updated.
- Use UPS battery backups to protect from power fluctuations.
- Be gentle physically with laptops to prevent damage.
- Replace drives older than 3-5 years.
Avoid touching the drive’s printed circuit board, dropping or jarring the computer, disabling SMART monitoring, and excessive fragmentation.
Proper handling, a clean OS environment, and modern hardware are key to maximizing hard drive lifespan.
Recovering Data from Failing Drives
If your hard drive is failing, data recovery software may be able to recover some files before the drive completely dies. Examples include:
- Recuva – Free recovery tool from Piriform.
- EaseUS – Data Recovery Wizard – Paid software with positive reviews.
- Stellar Phoenix – Rated highly for NTFS file recovery.
- Ontrack EasyRecovery – More expensive but very capable.
Clone the drive before attempting recovery if possible – this preserves the drive state for deeper scanning later.
If the damage is significant, you may need to consult a data recovery service to rebuild the drive in a lab environment. This can cost hundreds to thousands of dollars.
Prevent the need for recovery and backups by watching drive health and replacing aging drives.
Conclusion
Hard drive errors are one of the top causes of Windows computer problems. Thankfully Windows 7 provides helpful tools like CHKDSK and SFC to detect and repair certain errors. Monitoring drive health stats with CrystalDiskInfo also gives you advance warning of failure.
When troubleshooting hard drive problems, focus on both software faults and hardware failure. Update drivers, scan for malware, run manufacturer diagnostics, and review Event Viewer system logs. Repairing the MBR, reformatting, or reinstalling Windows are other options for restoring system stability.
With proper maintenance and care, most hard drive errors can be corrected or avoided entirely. But over time all drives eventually fail – having backups and recovery tools available is crucial for data protection. By identifying issues early and using the right repair techniques, you can maximize the lifespan of your Windows 7 hard drive.