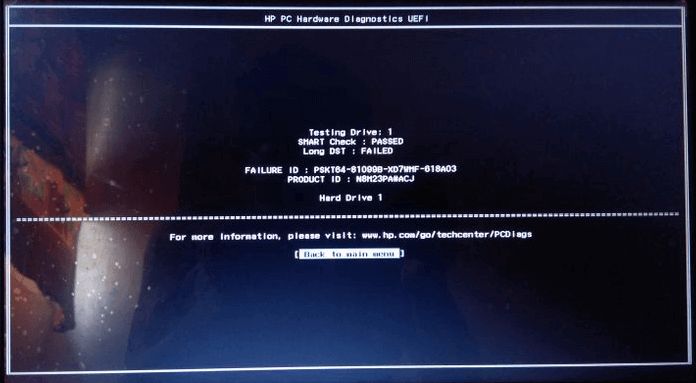The HP short DST failure is a common error that can occur with HP laptops and desktop computers. It refers to a problem with the Diagnostic Self Test (DST) that runs when you first start up the computer. A “short DST” means the test did not complete fully, often due to a hardware issue.
Fixing this error can be tricky, but it is possible with some troubleshooting and know-how. In this 5000 word guide, we will cover everything you need to fix the HP short DST failure.
What Causes the HP Short DST Failure?
There are a few potential causes for the short DST failure on HP devices:
Faulty or Loose Hardware
Hardware issues like a faulty hard drive, RAM sticks becoming loose, or a problem with the motherboard can prevent the DST from completing properly. This is one of the most common reasons for the short test failure.
BIOS Corruption or Misconfiguration
The BIOS settings becoming corrupted or configured incorrectly can also lead to the short DST failure. The BIOS communicates hardware information to the operating system, so errors here prevent normal functionality.
Overheating Issues
If the CPU or other components are overheating, it may cause the DST to abort before fully completing. Ensure your HP device has proper ventilation and the internal fans are working.
Outdated BIOS
An outdated BIOS version can sometimes cause compatibility issues that lead to problems with the startup diagnostics. Flashing the BIOS to the latest version may resolve the short DST failure.
How to Fix HP Short DST Failure
Now that you understand potential causes, here are detailed steps to fix HP short DST failure:
1. Check Hardware Connections
First, do a physical inspection of the hardware inside your HP computer. Open the case and check that:
– RAM sticks are inserted properly in the correct slots. Re-seat them if needed.
– Cables connecting hard drives are plugged in securely.
– Motherboard power connectors are fully seated.
– Graphics card is properly inserted in PCI-E slot.
– CMOS battery is correctly installed and not loose.
– No signs of obvious damage to hardware components.
– No dust buildup or debris that could cause issues.
Make sure everything is connected properly and securely. Loose connections are a common cause of short DST failure. The problem may be fixed after double checking the hardware.
2. Test RAM for Errors
Faulty RAM is another common source of HP short DST failure. Test the RAM sticks in your computer to check for errors:
– Remove all but one RAM stick, then run the DST again to see if the problem persists.
– Repeat with only the other stick installed, alternating to isolate the bad stick.
– Use MemTest86+ (free memory tester) to scan your RAM for defects. Let it run for at least one full pass.
– If you find RAM errors, the stick likely needs replacement. Contact HP support for a replacement.
3. Try Resetting BIOS to Default
Resetting the BIOS to factory default settings can resolve startup issues caused by incorrect configs or corruption:
– Restart your HP computer and press F10 during startup to enter the BIOS menu.
– Navigate to the option to load BIOS defaults or optimised defaults.
– Save changes and exit BIOS, allow computer to restart.
This resets BIOS parameters that may have been causing problems with the DST. Check if the short failure persists after resetting BIOS.
4. Update the BIOS
An outdated BIOS version can lead to compatibility problems and other issues. Updating to the latest BIOS firmware may fix short DST failure:
– Go to HP’s support site and find the latest BIOS update for your specific model.
– Follow instructions to flash the BIOS update from a USB drive.
– Restart when done and check if DST error is resolved.
Flashing the BIOS isn’t risky if you follow the steps properly. Backup critical data before updating just in case.
5. Test and Replace Hardware
If the above steps don’t work, you may need to replace faulty hardware causing the issue:
– Test suspected components like RAM, HDD, WiFi card etc. by swapping in known working parts.
– If you isolated a faulty stick of RAM, replace it with new RAM. Same for a failed hard drive.
– For issues pointing to the motherboard, you may need a motherboard replacement from HP.
Getting the right replacement part can take time if it needs shipping. Be patient and thoroughly test hardware.
Advanced Troubleshooting Steps
For difficult short DST issues, these advanced steps may help identify and fix the problem:
Check Event Viewer
The Windows Event Viewer logs detailed error data about why the HP DST failed. Check for hardware related errors:
– Type “Event Viewer” into the Windows search box and open it.
– Go to Windows Logs > System and scan for errors marked as critical or warning around the time of startup failures.
– Google the specific error codes to understand the problem source based on forums and HP documentation.
This can reveal insights like specific hardware failure, Windows files corruption, missing drivers and more.
Test Hardware with Diagnostics Software
HP provides diagnostics software to do thorough testing of components like the HDD, RAM, CPU and more. This can find hardware issues the BIOS quick DST misses:
– Download the HP PC Hardware Diagnostics software to a USB drive.
– Boot your computer from the USB and run the extensive hardware tests available.
– If an issue is found, it will provide details to help isolate the problem device.
While lengthy, these diagnostics can detect even marginal hardware failures causing the short DST.
Try a Clean Install of Windows
If you’ve exhausted hardware related troubleshooting, try doing a clean reinstall of Windows:
– Backup data and do a fresh Windows install from recovery media or the recovery partition.
– Update Windows, drivers, BIOS and hardware related firmware after installing.
– Run Windows diagnostics like SFC and DISM scans to check for system file corruption.
This eliminates any lingering software issues and often fixes difficult to diagnose boot problems.
Conclusion
HP short DST failure can stem from various hardware and software problems. Work methodically through basic troubleshooting like checking connections, testing RAM, resetting BIOS and updating firmware. For difficult cases, dig deeper with advanced tools like Event Viewer, diagnostic software and clean Windows installs. Getting to the root cause requires patience but typically results in a fixed system. Don’t hesitate to contact HP phone support if you need assistance. With concerted effort, the frustrating short DST failure can be resolved and your HP device will boot properly again.
HP Short DST Failure Frequently Asked Questions
Still have questions about troubleshooting HP’s short diagnostic self test failure? Here are answers to some frequently asked questions:
Why does my HP laptop briefly turn on then shut down?
If your HP laptop immediately shuts off after a brief startup, this points to the short DST being initiated but failing quickly. The likely cause is a hardware component like the RAM, HDD or CPU failing tests during the pre-boot sequence.
How long does HP short DST take?
The HP DST is meant to complete in under a minute when functioning normally. A “short” DST means it fails almost instantly and shuts down in less than 10 seconds, often under 5 seconds.
Can I bypass HP short DST failure?
There is no bypass as the DST must complete before the operating system will load. You must resolve the underlying issue through troubleshooting hardware and BIOS options. However, you can interrupt the startup process to access BIOS settings.
Why does HP short DST loop?
If the DST constantly restarts in a loop, this indicates a serious hardware failure is detected. The system automatically reinitiates the DST when critical errors occur. Check components like RAM, HDD, WiFi card, etc.
How to fix overheating causing short DST?
Overheating can cause temporary short DST issues. Make sure fans are working and unobstructed. Consider reapplying thermal paste between CPU and heatsink if temps are very high. Also clean any dust buildup with compressed air.
Table Summarizing Main Causes and Solutions
| Cause of Short DST Failure | Troubleshooting Solutions |
| Faulty RAM stick | Test RAM with MemTest86+, try each stick individually |
| Loose hardware connections | Re-seat RAM, cables, CMOS battery, etc. |
| Corrupted BIOS settings | Reset BIOS to factory defaults |
| Outdated BIOS version | Flash motherboard to latest BIOS |
| Failing hard drive | Run HDD diagnostics, replace if needed |
| Overheating components | Improve cooling and airflow, reapply thermal paste |
| Windows OS files corruption | Clean install Windows and update all drivers |
This covers the most common short DST causes and potential solutions to resolve the issue.
Detailed Troubleshooting Checklist
Follow this step-by-step checklist to methodically troubleshoot HP short DST failure:
– Do a physical inspection of all hardware connections and components. Reconnect anything loose.
– Boot into BIOS settings menu by pressing F10 and reset BIOS to factory defaults.
– Check RAM using MemTest86+ or by trying each stick one at a time. Replace any defective sticks.
– Update BIOS, chipset and hardware firmware to latest available versions.
– Download HP PC Hardware Diagnostics and run full suite of hardware tests on components.
– Scan Windows Event Viewer system logs for hardware errors during failed startups. Research error codes.
– Open computer case again and check for any signs of overheating to components. Improve cooling if needed.
– Try replacing hardware components like RAM, HDD, WiFi card with known working parts to isolate failures.
– Backup data and do clean install of Windows 10 and update all device drivers.
– Run SFC, DISM, and CHKDSK commands in Windows to scan for corrupt system files.
– If all else fails, contact HP support for further troubleshooting assistance.
Following this checklist systematically will help uncover most causes of short DST failure.
Helpful Tips to Prevent Short DST Issues
Here are some helpful tips to avoid short DST failures from occurring in the first place:
– Keep your computer dust free and ensure proper airflow to prevent overheating.
– Dont overclock or tinker with hardware settings beyond factory specifications.
– Install all Windows updates, drivers, and HP firmware updates regularly.
– Only use compatible RAM sticks in the correct DIMM slots. Don’t mix and match.
– Handle RAM sticks carefully to avoid bending pins or physical damage.
– Don’t shutdown forcefully or abruptly cut power during BIOS updates.
– Connect laptops to surge protectors to avoid electrical damage during charging.
– Avoid storing laptops in extreme cold or hot temperatures.
– Periodically back up your data incase hardware fails unexpectedly.
Following best practices for computer maintenance makes technical problems like short DST failure less likely to occur. But if it does happen, this guide has you covered on troubleshooting steps to resolve it.
Conclusion
In summary, the frustrating HP short DST failure can be caused by various hardware defects, BIOS issues, overheating, and system file corruption. Methodical troubleshooting is key, starting with easier solutions like checking connections, testing components in isolation, resetting BIOS and updating firmware. For difficult cases, more advanced tools like hardware diagnostics software, Windows logs analysis and OS reinstalls may be required. Combined with help from HP phone support when needed, most short DST problems can eventually be pinpointed and resolved so your computer boots normally again. Just be patient and eliminate possibilities one by one.