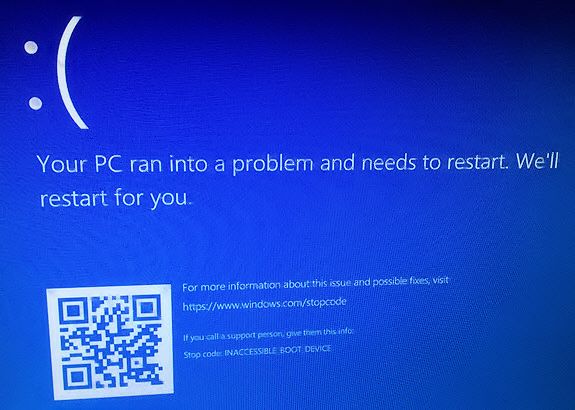The inaccessible boot device error is one of the most common startup issues that Windows 10 users encounter. This error occurs when your PC is unable to access the system partition or boot volume during the boot process. The error message usually says “Your PC needs to be repaired” and the error code is 0xc000000e. This prevents your PC from booting properly into Windows.
There are several potential causes for the inaccessible boot device error in Windows 10. The most common reasons include:
- Corrupted system files
- Faulty hard drive
- Incorrect BIOS settings
- Recent Windows Update failure
- Outdated disk drivers
- Damaged master boot record (MBR)
The good news is that this error can often be fixed by recovering or repairing the system files, updating drivers, changing BIOS settings, or repairing disk errors. Here are the top solutions to try to resolve the inaccessible boot device blue screen error in Windows 10.
Method 1: Boot into Safe Mode
The first step is to boot your PC into Safe Mode. Safe Mode loads Windows with just the bare essential drivers and services. This allows you to access Windows even if there are problems with software or drivers.
Follow these steps to boot into Safe Mode:
- Restart your PC and press the F8 key on your keyboard repeatedly until you see the Advanced Boot Options screen.
- Select Safe Mode using the arrow keys and press Enter.
- Log into your account once Windows finishes loading the minimal Safe Mode environment.
- Run scans and apply fixes as needed while in Safe Mode.
If you’re able to boot into Safe Mode, try running scans like CHKDSK and SFC to check and repair system file errors. You can also try updating any outdated drivers. If the error still occurs when you boot back into normal mode, move on to the other solutions.
Method 2: Run SFC and DISM Scans
System File Checker (SFC) and Deployment Image Servicing and Management (DISM) tools can check for and replace corrupted Windows system files. Run these scans from Safe Mode if possible.
To run SFC scan, follow these steps:
- Open Command Prompt as admin.
- Type sfc /scannow and hit Enter.
- This will scan all protected system files and replace any corrupt files.
- Restart your PC once the scan completes.
For the DISM scan, use these steps:
- Open Command Prompt as admin.
- Type DISM /Online /Cleanup-Image /RestoreHealth and press Enter.
- DISM will scan and fix any corruption in the Windows image files.
- Restart your PC when the DISM repair process finishes.
Run both scans to check for any system file errors. They may help resolve the boot device issue.
Method 3: Run CHKDSK Scan
CHKDSK examines your hard disk drive and file system for disk errors and bad sectors. Follow these instructions:
- Type chkdsk C: /f in admin Command Prompt and press Enter.
- Type Y to confirm the scan on next reboot.
- Restart your PC and let CHKDSK run before Windows starts loading.
- CHKDSK will check and repair drive errors in the boot volume.
This scan can fix disk corruption issues that may be preventing your system from booting properly. Make sure to run CHKDSK from Safe Mode if you’re unable to boot into Windows.
Method 4: Replace Faulty Hardware
Faulty hardware like a failing hard drive or RAM issues can also cause the inaccessible boot device problem. Follow these tips:
- If you recently added new RAM, remove it and try booting with the original RAM.
- Check S.M.A.R.T. errors for your hard drive using a diagnostic tool.
- Consider replacing the SATA or power cable for your hard drive.
- Ultimately, you may need to replace a faulty hard drive or SSD.
Replacing any damaged hardware components can help get your PC booting again if they were causing this error.
Method 5: Startup Repair
The Startup Repair tool in the Windows Recovery Environment can automatically diagnose and fix common boot issues. Here are the steps to use Startup Repair:
- Access the Windows Recovery Environment by booting from your Windows 10 USB drive or DVD.
- Click Repair your computer after selecting your language and keyboard input.
- Select Troubleshoot → Advanced options → Startup Repair.
- Startup Repair will scan and attempt to automatically repair any issues.
- After repair, it will reboot your PC and load Windows.
This automated recovery tool can detect and fix many different boot problems. It’s a good option if none of the previous troubleshooting steps resolved your issue.
Method 6: System Restore
If the error started after a problematic Windows update or software change, reverting to a previous restore point may help. Try a System Restore using Windows Recovery Environment:
- On the Advanced options screen, select Troubleshoot → Advanced options.
- Click System Restore and choose your latest restore point that occurred before the issue.
- Follow the prompts to revert your system files and settings to that restore point.
System Restore rolls back system changes to an earlier working state. Use it if you think some software caused the boot device issue.
Method 7: Rebuild BCD
A corrupted Boot Configuration Data (BCD) file can also lead to this error. You can rebuild the BCD to fix corruption issues:
- Boot into Windows RE as shown in Method 5.
- Open Command Prompt from the Advanced options screen.
- Type bootrec /rebuildbcd and hit Enter to rebuild BCD.
- Type Y to confirm the BCD rebuild operation.
- Restart your PC when it finishes. This resets the boot configuration data.
Rebuilding your BCD information can resolve the error if your current data has become damaged or corrupted.
Method 8: Repair Master Boot Record
A damaged master boot record (MBR) can also prevent booting into Windows. The bootrec command can repair the MBR:
- Boot into Windows RE and open a Command Prompt window.
- Type bootrec /fixmbr and press Enter.
- This will overwrite and repair the existing MBR code.
- Type Y to confirm the MBR repair.
- Reboot your PC afterwards. The MBR should now be repaired.
Repairing the MBR may be necessary if it has become corrupted or damaged and is causing the inaccessible boot device issue.
Method 9: Update or Roll Back Drivers
Outdated, missing or incompatible drivers can sometimes cause this error. You can update or rollback drivers in Safe Mode:
- Open Device Manager and expand all categories to check for issues marked with yellow exclamation icons.
- Right-click devices with errors and select Update driver.
- If updating doesn’t work, roll back the driver via Properties → Driver tab → Roll Back Driver.
Be sure to keep your disk, RAID, SATA, and other essential drivers updated. Rolling back recent driver updates may also resolve the issue.
Method 10: Change BIOS Settings
Incorrect BIOS settings can prevent your PC from booting properly. Check these BIOS fixes:
- Reset BIOS to default settings if you changed something recently.
- Make sure boot order lists your Windows boot volume first.
- Disable Fast Boot or CSM if they’re causing issues.
- Your BIOS mode should match your Windows version (UEFI vs. Legacy).
Refer to your motherboard manual for instructions on changing these BIOS options. An incorrect setting may be preventing boot.
Method 11: Clean Install Windows 10
If none of the above solutions work, you may need to do a clean install of Windows 10 as a last resort:
- Back up all your data first.
- Boot from a Windows 10 installer drive.
- Delete all existing partitions in Setup until only Unallocated Space remains.
- Click New to create a fresh partition and install Windows from scratch.
This will give you a completely clean Windows installation without any corrupted files that may be causing boot problems.
Preventing the Inaccessible Boot Device Error
Here are some tips to help prevent this error from occurring again in the future:
- Keep Windows 10 updated with the latest patches and fixes.
- Use a UPS to prevent unexpected power loss.
- Don’t overclock components beyond rated speeds.
- Monitor hard drive SMART status for signs of failure.
- Clean install major Windows versions like feature updates.
Following good usage and maintenance practices will help minimize your chances of seeing the inaccessible boot device blue screen again.
Conclusion
The inaccessible boot device error can prevent you from booting into Windows 10, often due to file corruption or hardware faults. Working through the various troubleshooting methods here can help resolve many underlying causes. Repairing system files, fixing disk issues, replacing faulty hardware, and restoring previous configurations are all options to fix the problem.
In most cases, you should be able to resolve the boot error using one of these solutions and get your PC running again without data loss. Backing up your files regularly is also recommended to avoid bigger headaches down the road. But performing a clean install may be necessary if all else fails. Just be sure to exhaust your repair options first before resetting Windows entirely.