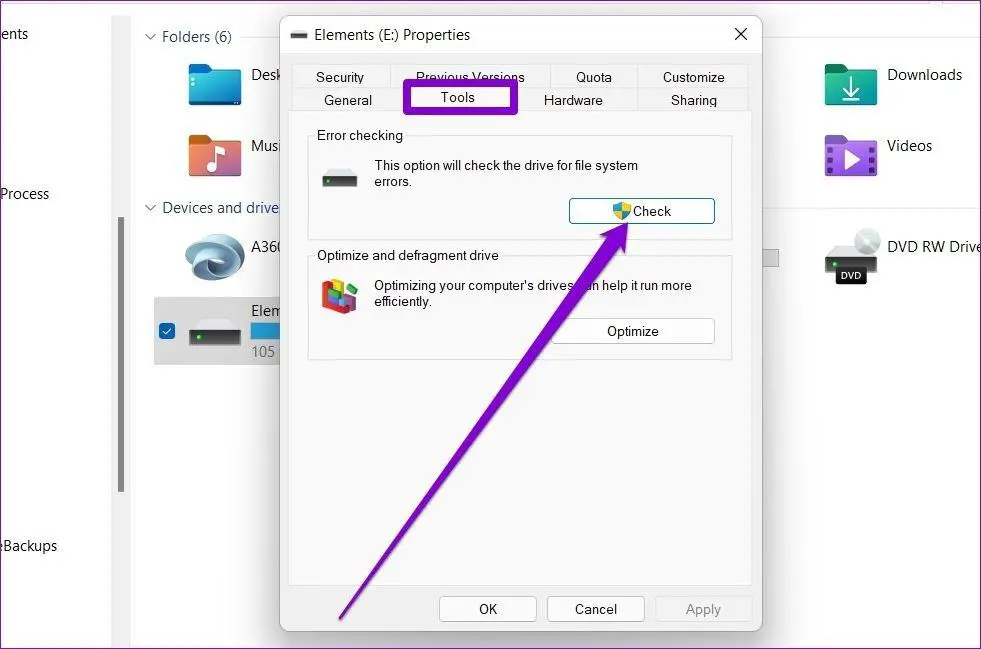An ‘incorrect parameter’ error occurs when a piece of software on your Windows 11 computer tries to run but has invalid or corrupt settings. This prevents the software from functioning properly. Incorrect parameters often arise after making changes to the Windows registry, installing buggy driver updates, running incompatible programs, or some other system modification.
Fixing incorrect parameters is important to restore normal operation of software and system functions on your Windows 11 computer. If left unaddressed, incorrect parameters can stop programs from opening, cause crashes or freezes, and lead to a subpar user experience. By identifying the problematic software and resetting its parameters, you can get your system running smoothly again.
Identify the Incorrect Parameter
The first step in fixing incorrect parameters in Windows 11 is to identify which parameter is causing the issue. There are a few ways to locate incorrect parameters:
Check the error message – Error messages will often specify which parameter is incorrect. For example, you may see “The parameter is incorrect” when trying to access a drive. This indicates the issue is with a drive parameter.
Review recent changes – Think about any changes or updates made recently, as these could have modified a parameter and caused a conflict. This includes new software installations, driver updates, Windows updates, or hardware changes.
Use System File Checker – Running the System File Checker (SFC) scan can detect corrupted system files which may be causing parameter issues. Review the SFC log after scanning to pinpoint any problem files.
Check the Registry – Incorrect registry values can result in parameter errors. Use Registry Editor to review relevant keys for any suspicious values.
Boot into Safe Mode – Booting into Safe Mode loads Windows with default settings and drivers. If the error persists in Safe Mode, that helps narrow down the cause.
Overall, taking note of when issues arise and any changes made to the system will help identify the problematic parameter. Tools like SFC and Safe Mode can further validate the cause.
Backup the Registry
It’s crucial to back up the Windows registry before making any edits to avoid potential issues. An incorrect registry edit could lead to system instability, crashes, or even prevent Windows from booting properly. Backing up gives you a way to undo any changes and restore the registry to a working state if something goes wrong.
To back up the registry in Windows 11:
- Open the Registry Editor by typing “regedit” in the Start menu search box and hitting Enter.
- In the Registry Editor, select the key you want to back up. This can be a specific subkey or the entire registry by selecting Computer at the top.
- Click File > Export to save the selected portion of the registry to a .reg file. Choose a memorable name and location to save it.
Now you have a backup ready in case you need to restore the registry. Be sure to store the backup file somewhere safe like an external drive or cloud storage. With the registry backed up, you can proceed to make edits with more confidence.
For more details on backing up the registry, see this guide from Microsoft: How to back up and restore the registry in Windows
Edit the Registry
The Windows registry contains configuration settings and parameters for the operating system and installed applications. Incorrect or corrupted values can sometimes cause issues with certain features not working properly. To fix incorrect parameters, you’ll need to carefully edit the registry.
Open the Registry Editor by typing “regedit” in the Windows search bar and selecting the Registry Editor app [1]. Navigate to the key that contains the problematic parameter. Be very careful when editing registry values, as making a mistake can cause system instability or other problems.
To edit a parameter, right-click on its name and select Modify. Enter the correct value in the edit window. Parameters like folder paths should be entered as full string values in quotation marks (e.g. “C:\Program Files”). For numeric parameters, enter the correct number value. Text and binary values have specific formats to follow.
Only modify the exact parameters known to be incorrect. Don’t make widespread changes or delete keys arbitrarily. After editing, close the Registry Editor and restart your PC for changes to take effect. Keep a backup handy in case you need to revert any changes. With care, the Registry Editor can fix incorrect parameters in Windows 11.
[1] How to open Registry Editor in Windows 10. (2022). Microsoft Support. https://support.microsoft.com/en-us/windows/how-to-open-registry-editor-in-windows-10-deab38e6-91d6-e0aa-4b7c-8878d9e07b11
ResetWINFIX Registry Tweak
The ResetWINFIX tool is designed to reset registry permissions and ownership settings on Windows. This can fix issues caused by incorrect registry permissions. To use ResetWINFIX:
- Download the ResetWINFIX tool from MajorGeeks.
- Unzip the downloaded file and run ResetWINFIX.exe.
- Follow the on-screen instructions to reset registry permissions and fix issues caused by incorrect settings.
ResetWINFIX will automatically backup the registry before making any changes. After running the tool, restart your computer for the changes to take effect. This tweak has resolved quirky system behaviors for many users caused by registry permission problems after a Windows update or other system changes.
Reset Network Settings
One option to fix incorrect network parameters in Windows 11 is to reset the network settings. This will clear any incorrect TCP/IP settings and reset your network adapters to their default configurations.
To reset network settings in Windows 11:
- Open the Start menu and go to Settings > Network & Internet > Status > Network reset.
- On the Network reset screen, select “Reset now” and confirm to reset the settings.
Resetting network settings will reset TCP/IP settings, flush the DNS cache, clear any remembered WiFi networks, and return all adapters like Ethernet and WiFi to their default settings (according to Microsoft). This can resolve issues caused by incorrect TCP/IP parameters or adapter configurations.
After resetting, you may need to reconfigure any custom network settings like static IP addresses. You’ll also need to reconnect to your WiFi network.
Run SFC and DISM
Two system file checker utilities that can help fix corrupted system files in Windows 11 are the System File Checker (SFC) and Deployment Image Servicing and Management (DISM) tools. SFC scans Windows system files and replaces corrupted files with a cached copy located in a compressed folder at %WinDir%. To run SFC, open an elevated Command Prompt or PowerShell window and type sfc /scannow (https://support.microsoft.com/en-gb/topic/use-the-system-file-checker-tool-to-repair-missing-or-corrupted-system-files-79aa86cb-ca52-166a-92a3-966e85d4094e). This will scan all protected system files and replace any corrupted files.
If SFC is unable to fix the problems, you can use the DISM tool to repair the Windows image. DISM can fix more extensive corruption that SFC may miss. To run DISM, open an elevated Command Prompt and type DISM /Online /Cleanup-Image /RestoreHealth (https://www.windowscentral.com/how-use-dism-command-line-utility-repair-windows-10-image). This will scan the Windows image for problems and attempt repairs. Running SFC and DISM can help fix many common corruption issues in Windows.
Uninstall Problem Updates
One potential solution is to uninstall recent Windows updates that may be causing problems with incorrect parameters in Windows 11.
To uninstall updates in Windows 11:
- Open Settings and go to Windows Update > Update history.
- Click ‘Uninstall updates’ at the top.
- This will display a list of quality and feature updates that have been installed recently. Look for any updates installed around the time the incorrect parameters began occurring.
- Select the update(s) you want to uninstall and click ‘Uninstall’ at the bottom.
- Restart your PC to complete the uninstallation process.
Focus on removing any recent problematic cumulative updates, security updates, or driver updates that could be causing conflicts leading to the incorrect parameters. You may need to uninstall multiple updates before the problem is resolved. After uninstalling updates, check if the incorrect parameters still persist. If the issue continues, you may need to try additional solutions like resetting Windows or clean installing Windows 11.
For more details, refer to: How to uninstall a Windows update
Restore from Backup
One way to fix incorrect parameters in Windows 11 is to restore your system from a backup. This will revert your system to an earlier state before the parameters got changed. To restore from a backup in Windows 11:
1. Boot your computer from the Windows 11 installation media. This could be a USB drive or DVD. On boot, select “Repair your computer” at the bottom left.
2. On the Choose an option screen, select Troubleshoot > Advanced options > System Image Recovery. This will launch the System Image Recovery tool.
3. Select your user account and enter your password if prompted. Then select “Use the latest available system image” and choose the backup you want to restore from. This should be a full system image backup created earlier.
4. Follow the prompts to restore your system from the backup. Windows will revert to the state when the backup was created, before any incorrect parameters were set.
See Microsoft’s guide on Recovery options in Windows for more details on restoring from a system image.
Fresh Install Windows 11
Performing a clean install of Windows 11 should be used as a last resort if other troubleshooting methods have failed. A clean install will wipe your hard drive and reinstall Windows 11 fresh. This will fix any underlying problems caused by faulty settings, drivers, or system files.
Before considering a clean install, be sure to back up any important data and files. You can reinstall apps and restore data after the clean install, but you don’t want to risk losing anything important.
To perform a clean install of Windows 11:
- Download the Windows 11 installation media and create a bootable USB drive or DVD (see Microsoft’s instructions).
- Boot your PC from the installation media.
- Follow the prompts to install Windows 11. Choose “Custom: Install Windows only” when given install options.
- Windows 11 will install fresh automatically formatting your drive.
After the clean install, you’ll need to reinstall apps and restore data. Make sure to reinstall the latest drivers for your hardware. While time-consuming, a clean install can fix problems caused by faulty OS files or settings.