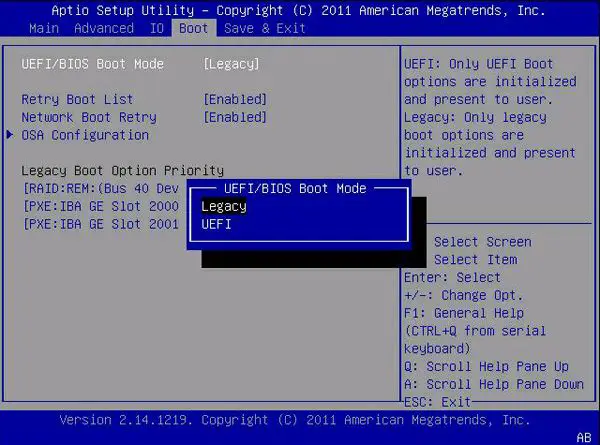If you see an error message prompting you to “insert boot disk and press any key”, it typically means your computer is unable to find a valid boot device. This can occur for several reasons, but most commonly it’s because your boot order configuration is incorrect or your primary boot device has failed or become corrupted.
What Causes the “Insert Boot Disk and Press Any Key” Error?
There are a few potential causes of this error message:
- Boot order not set correctly in BIOS – Your BIOS boot order may not be prioritizing the correct boot device. This can happen if you’ve recently changed boot devices or disconnected an existing boot drive.
- Failed/corrupted primary boot device – If your primary boot drive (usually the hard drive) has failed or become corrupted, the computer will not be able to boot from it.
- Loose connection to boot drive – If your primary boot drive has a loose cable connection, it may not be detected at boot.
- Damaged boot sector – The master boot record or boot sector itself may have become corrupted or damaged, preventing booting.
- Incompatible boot device – Attempting to boot from an external drive or other device that is not bootable or compatible with your system can produce this error.
How to Fix the “Insert Boot Disk” Error
The specific steps to fix this issue will vary slightly depending on the root cause, but here are some things to try:
Check Boot Order in BIOS
First, enter your system BIOS setup utility on boot. This can usually be accessed by pressing a key like F2, F10 or Delete during the POST boot process. Once in the BIOS, verify that your primary hard drive is listed as the first boot device in the boot order. If not, change it to prioritize your main hard drive over other boot options.
Select Proper Boot Device
If you have multiple boot devices connected, make sure the proper one is selected as the primary boot drive. If you recently changed boot drives, you may need to select the new one as the primary boot device.
Disconnect Peripheral Devices
Unplug any secondary hard drives, USB drives or other devices that may be interfering with the boot process. Boot again with just your primary drive connected.
Replace Boot Drive Cables
Loose or faulty cables can cause boot issues. Replace the power and data cables connecting your primary hard drive to your motherboard. Be sure they are firmly connected at both ends.
Boot from Removable Media
Try booting from a USB drive or bootable CD/DVD with a operating system installation disk. If you can boot from removable media, it indicates a problem with your primary hard drive.
Run Startup Repair
For Windows systems, running Startup Repair from your Windows installation media can automatically detect and fix many boot problems. It will scan your system and correct issues with the master boot record, boot sector, or boot configuration data.
Reinstall or Replace Hard Drive
If none of these steps allow your system to boot normally, the primary boot hard drive may need to be reinstalled or replaced. Back up any data first, then perform a fresh OS install or replace the failed drive entirely.
Detailed Troubleshooting Steps
Follow these detailed steps to fully troubleshoot and fix an “insert boot disk and press any key” error:
- Enter BIOS setup on boot and confirm boot order is correct.
- Select proper boot device if you have multiple drives installed.
- Disconnect all unnecessary peripherals and boot devices.
- Replace cables connecting primary boot hard drive.
- Attempt to boot from a USB or optical disc.
- Run Startup Repair from Windows recovery media if possible.
- Reinstall or replace hard drive if determined to be faulty.
- Check for updated BIOS and firmware for boot devices.
- Reset BIOS to default settings if corrupted.
- Install boot sector malware removal tool to fix infected boot sector.
Check BIOS Boot Order
Entering your system BIOS setup menu is typically done by pressing a function key like F2, F10 or Delete during the initial POST boot screen. Once in BIOS, look for a Boot, Boot Order or Boot Priority section.
It should list the boot devices detected in your system. Make sure your primary hard drive (usually C:) is listed first. If not, use the arrow keys to move it to the top of the boot order list. This ensures your main hard drive will be the first boot attempt.
Select Proper Boot Device
If you have multiple hard drives or boot devices connected to your system, make sure the proper one is selected as the first boot device. If you recently changed hard drives or boot device connections, the old one may still be set as the first boot device.
Look for options like “Boot Device Priority” or similar, and choose the drive that contains your operating system. This is typically your primary C: hard drive.
Disconnect Other Devices
If you have secondary hard drives, optical drives, USB devices or other peripherals connected, disconnect them and attempt to boot with just your primary hard drive connected. External devices can sometimes interfere with the boot process.
Make sure any disc or USB drives are removed, and all cables are disconnected from secondary hard drives. This isolates your primary boot hard drive as the only device during boot.
Replace Cables
Check the power and data cables connecting your primary hard drive to the motherboard. If they are loose or damaged, this can cause boot issues. Replace the SATA or power cables with new ones, making sure they are firmly connected at both ends.
Boot from Removable Media
Attempt to boot your system from a bootable USB flash drive or optical disc like a DVD or CD. If you are able to boot from one of these devices, it indicates the insert boot disk error is being caused by your primary internal hard drive.
This is often a sign of a failed or corrupted hard drive. You can confirm by checking if the drive is detected in BIOS when booted from the removable media.
Run Startup Repair
If you are able to access Windows recovery tools from your installation media, running Startup Repair can automatically fix many boot problems. It scans your system settings and boot configuration data looking for issues.
It can restore damaged boot sectors, rebuild the BCD store, replace missing files, and make other corrections to get Windows booting properly again. This should be one of the first steps if you can access Windows system recovery.
Reinstall or Replace Hard Drive
After trying the above troubleshooting steps, if your system still fails to boot and your primary hard drive is not detected, it likely needs to be replaced or reinstalled. Backup any recoverable data first via another system or bootable media.
Then reformat the drive and perform a clean OS installation. Or replace the failed hard drive entirely with a new drive, before reinstalling your operating system and data.
Update BIOS and Firmware
An outdated system BIOS or outdated firmware on your boot devices can also cause startup issues. Check the support sites for your motherboard and storage devices for the latest available BIOS and firmware updates.
Flashing the BIOS and firmware to current versions may resolve compatibility bugs that prevent proper booting.
Reset BIOS to Default
If your BIOS settings have become corrupted, restoring BIOS to factory default settings can fix boot problems. Locate the “Reset to Default” or “Load Optimized Defaults” option in your BIOS to clear any problem configurations.
Scan and Remove Boot Sector Malware
If your system shows signs of a boot sector virus or bootloader malware, that can prevent booting. Use a PC rescue disc that includes boot malware removal tools. This can scan your bootloader and master boot record and remove any infections.
Recovering Data from Unbootable Drive
If you need to recover data from the unbootable drive before replacing or reinstalling it, connect the hard drive to another system as a secondary drive. Or boot the problem system from removable media so you can access the drive to recover data.
Some boot disk tools like Hiren’s Boot CD also include data recovery and hard drive cloning tools that can help backup your data prior to drive replacement.
Preventing Boot Issues
To help avoid boot errors like “insert disk and press any key” in the future:
- Keep your system BIOS and drive firmware updated
- Check boot order settings in BIOS during hardware changes
- Disconnect secondary drives when testing boot issues
- Regularly backup important data
- Perform occasional boot virus scans
Following these best practices will minimize the chances of a boot device failure or configuration problem preventing your system from starting normally.
Conclusion
An “insert boot disk and press any key” error indicates your PC is not finding a valid boot device at startup. This is most often due to incorrect BIOS boot order, a loose or failed hard drive, or boot sector corruption. Working through BIOS settings, disconnecting extra devices, replacing cables, and utilizing recovery tools can typically resolve this issue and get your system booting normally again. Backing up important data is crucial before attempting repairs in case drive replacement or reinstallation is required.