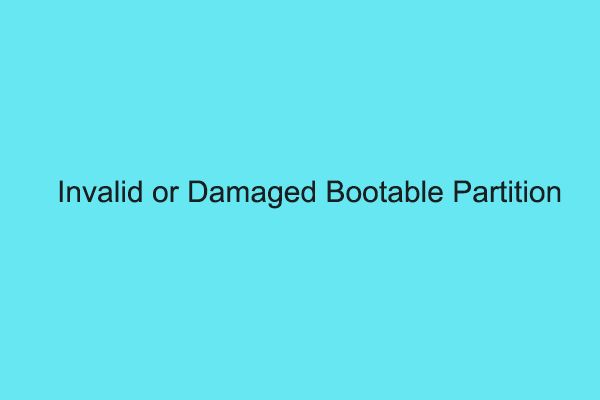A bootable partition is a section of your hard drive that contains the operating system files required to boot up your computer. It’s usually the C: drive on Windows computers. If this partition becomes corrupted or damaged, you’ll get errors like “Invalid partition table” or “Bootmgr is missing” and your computer fails to start properly.
Fixing a damaged boot partition is possible in most cases and does not require reformatting the entire drive or losing your data. There are several potential solutions depending on what caused the issue in the first place. With the right tools and some technical knowledge, you can repair the boot partition and get your PC functioning again.
What Causes a Damaged Boot Partition?
Some common causes of a corrupted or invalid boot partition include:
- Accidental deletion of system files in the partition
- File system errors like bad sectors
- Partition table corruption
- Virus or malware infection
- Improperly interrupting a boot sequence
- Power loss during a system update
- Drive hardware failures
Errors can occur for many reasons, but the end result is that critical boot data has gone missing or become unreadable. Some potential error messages you may see in this scenario include:
- “Disk boot failure, insert system disk and press enter”
- “BOOTMGR is missing”
- “NTLDR is missing”
- “Invalid partition table”
- “Error loading operating system”
- “Missing operating system”
If you encounter these types of errors, it likely indicates an issue with the boot partition rather than a problem with the entire hard drive.
How to Diagnose the Issue
When your boot partition is damaged, the first step is to diagnose and confirm that this is the cause of your computer booting issues. Here are some tips:
- Try restarting your PC multiple times – sometimes boot issues resolve after restarting.
- Check whether the BIOS can detect your hard drive.
- In the BIOS settings, confirm the boot order lists your hard drive first.
- Use Disk Management in Windows to check whether your boot partition is listed and active.
- Run the System File Checker tool to scan for corrupted system files.
- Use bootable media like a Windows Install DVD to try and boot into Recovery Options.
If you have confirmed that the boot partition itself is damaged, the next steps are attempting repair using the methods outlined below.
Repair the Master Boot Record
The master boot record (MBR) contains information on how the partitions are organized on your hard drive. If this gets corrupted or overwritten, it can lead to the “Invalid partition table” error and other boot problems.
You can use the following tools to try and repair the master boot record:
- Automatic Repair – On Windows 8 and 10, boot from installation media, choose your language, click “Repair your computer” and then “Troubleshoot”. Select Advanced Options > Automatic Repair to let Windows scan and replace corrupt files.
- Bootrec.exe – This is the Boot Recovery tool in the Windows Recovery Environment. It can rebuild the MBR by running “bootrec /fixmbr” in the Command Prompt. You may also need “/fixboot” and “/scanos”.
- Third-party tools – Programs like TestDisk or MiniTool Partition Wizard have options to rebuild or restore the MBR from a backup. This may be more effective than using Windows built-in tools.
Rebuilding the MBR using one of these options often resolves the issue if the partition table headers are damaged.
Fix File System Errors
If the file system on your boot partition has become corrupted, that can also prevent booting. For example, a corrupted NTFS file system may show an error like “Volume is corrupt. Please run chkdsk”.
You can fix file system errors using:
- CHKDSK – Use this built-in Windows tool to scan drives and repair logical file system errors and bad sectors. Run it from the command prompt on the drive letter of the boot partition.
- SFC Scan – The System File Checker can restore corrupted system files by comparing them to cached copies in a compressed folder. Run “SFC /scannow” to perform an integrity check.
- DISM – The Deployment Image Servicing and Management tool can repair the Windows image within the boot partition using source files. Use “DISM /Online /Cleanup-Image /RestoreHealth” to do this offline.
Using these tools to fix filesystem problems like incorrect file permissions, bad sectors, directory errors and system file corruption can get Windows booting again.
Restore Deleted Boot Files
If your boot partition won’t start because critical system files like BOOTMGR have been accidentally deleted, you may be able to restore them from a repair disc or installation media.
On Windows setup media, you can use tools like System File Repair or Startup Repair to automatically replace deleted or corrupted boot files.
You can also extract a copy of BOOTMGR and BOOTCFG from installation files and manually move them into the active boot partition to restore bootloader functionality.
Sometimes switching the boot partition to an earlier restore point can resolve issues caused by recently deleted files as well.
Rebuild the BCD
The boot configuration data (BCD) store contains crucial information about operating systems installed, bootloader locations and boot configurations. If this file gets corrupted, reconstruction is required.
To accomplish this:
- Boot to the Windows Recovery Environment or Command Prompt.
- Use the BCDEdit tool to rebuild BCD – “bcdedit /export C:\bcdbackup” exports data and “bcdedit /import C:\bcdbackup” imports it after.
You can also extract a new BCD store from installation media or restore from a system restore point to fix BCD errors.
Perform Startup Repairs
The Startup Repair tool in Windows setup media can automatically fix common boot problems including MBR issues, bootloader problems and BCD errors. It scans and diagnoses issues before repairing them.
To use Startup Repair:
- Boot from Windows DVD or USB drive.
- Choose your language settings.
- Click “Repair your computer”.
- Select “Troubleshoot” > “Advanced options” > “Startup Repair”.
- This will automatically attempt repairs to restore bootability.
Startup Repair may help fix boot partition issues without needing to know the exact problem or solution.
Replace Corrupted Boot Files
Sometimes boot files like NTLDR, NTDETECT.COM, NTBOOTDD.SYS or BOOT.INI become corrupted. Replacing them can resolve boot issues.
On another working computer, you can copy these files from %SystemRoot%\System32\ and %SystemRoot%\. Transferring fresh copies to the same locations on the damaged partition may get Windows booting again.
You’ll need to boot from a disc or USB drive to access the system drive partitions and replace these critical operating system files.
Restore from a System Image
Another option is to restore your full system image from a recent backup. This will return your boot partition to the state it was in when you took the backup.
You can do this using Windows Backup & Restore or a third-party backup program. Just boot from the rescue media and choose to restore your system image to fix the boot partition.
This should fully repair the bootloader while also rolling back other system file damage if present.
Clean Install Windows
If all else fails, performing a clean install of Windows will certainly fix any boot partition problems.
Back up any personal data you want to keep first. Then boot from installation media, delete all existing partitions and do a fresh install to create new healthy boot partitions and start over with a clean operating system.
While this may take more time and effort, it guarantees your boot partition will be fixed when you’re done. Maintain good backups going forward to make recovery easier in the future.
Tips to Prevent Boot Partition Damage
Once you’ve repaired your boot partition, take measures to prevent the issue reoccurring:
- Use an antivirus tool and firewall to avoid malware infections.
- Don’t interrupt Windows updates or shutdowns.
- Perform regular system and drive backups.
- Check disks for errors and bad sectors.
- Don’t delete boot files unless you know it’s safe.
- Keep your operating system and programs updated.
Following these tips will help mitigate most causes of boot partition corruption in the future.
Conclusion
An invalid or damaged boot partition can certainly prevent your PC from starting up properly. But in most cases this issue can be repaired with some technical knowledge and the right tools.
Options like rebuilding the MBR, using Startup Repair, restoring system image backups and reinstalling Windows are usually effective ways to fix bootloader problems and get your computer booting again.
With a combination of automated tools and manual configuration changes, you can troubleshoot and repair even an apparently dead boot partition in most cases. Just follow the steps outlined here.
Keeping good system backups and handling boot partitions carefully will help avoid issues arising in the first place. But even if your system refuses to boot due to partition problems, solution options are available to get you back up and running again.